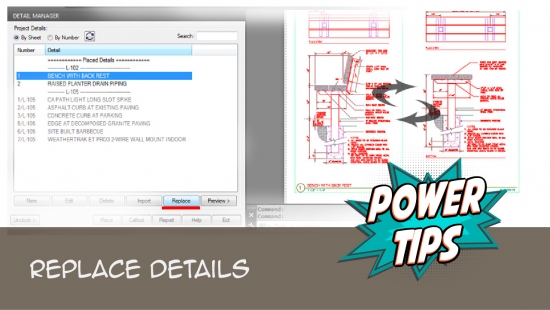Editing a Detail
Quick video
- The Detail Info Dialog Box
- Editing a Detail from Detail Explorer
- Editing a Detail from the Detail Manager
- Editing a Detail You've Placed in a Drawing
- Updating and Overwriting a Detail
- Editing a Detail You've Just Saved
- Reshooting a Detail Thumbnail Slide
- Renaming a Detail
- Editing Details & Land F/X Projects
- Locking Standard and Project Details from Editing
- Related Webinars
- Troubleshooting
Our software allows you to edit details in a variety of ways.
Each time you open a drawing that includes details, our Update Details tool will fire automatically. If you've made edits to any of the details in the drawing, those details will be updated to their latest versions. For more information, see our Update Details documentation.
The Detail Info Dialog Box
The Detail Info dialog box opens automatically when you edit a detail. You can also open it using our Edit Object tool on a Detail Template frame while editing it.

1. Title of the selected detail
2. Scale of the selected detail
3. File name of the selected detail
4. Save Detail button: Save your changes and overwrite the current detail.
5. Save As New Detail button: Create and save a new detail that includes your changes to the current detail, maintaining the existing saved version.
Each of these buttons activates our Save Detail tool to save your edited detail into our system.
Editing a Detail from Detail Explorer
The Detail Explorer is our interface where you can access and edit your detail folder structure directly from CAD. Open the Detail Explorer:

F/X Details ribbon, Explorer button
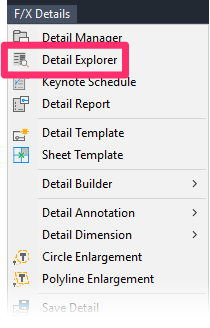
F/X Details menu, Detail Explorer option
or type DetailExplorer in the Command line
The Detail Explorer will open. Navigate to and highlight the detail you want to edit, and view the thumbnail image of the detail to the right. Right-click the detail, and select Edit from the menu that opens.
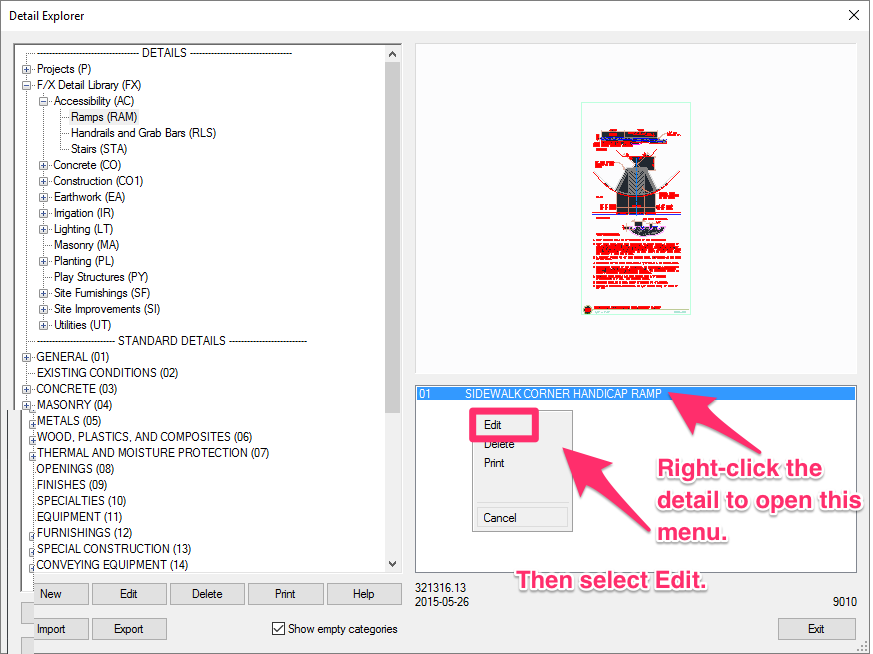
The detail's source file will open, allowing you to make any necessary changes with linework, etc.
If you do make changes, use our Save Detail tool to save them. Open Save Detail:

F/X Details ribbon, Save Detail button
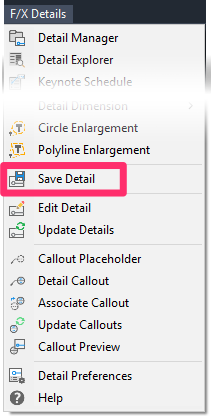
F/X Details menu, Save Detail option
or type FX_SaveDetail in the Command line
You'll see a message asking whether you want to Overwrite an existing detail or prompt for a New detail number.
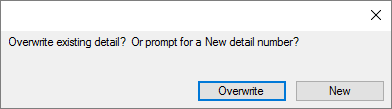
Click Overwrite to make the changes and overwrite this existing detail with the same number.
Editing a Detail from the Detail Manager
While in the Detail Manager, you can highlight a detail you've added to a project.
If you want to edit or view the detail more closely, click Edit while the detail is highlighted.
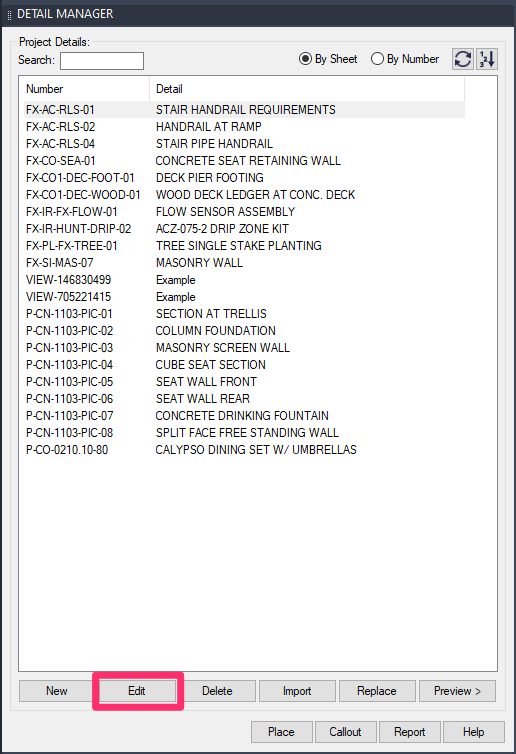
The detail will open a separate CAD file. Here, you can view it or edit it.
If you edit the detail, you can use the system to either overwrite the detail number or save the detail with a new number.
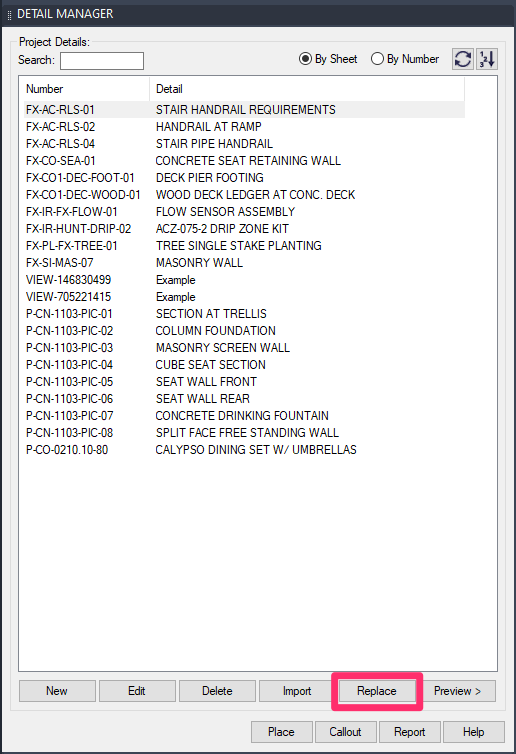
If this edited detail is the one you want to represent your project (and not the detail you originally added), you can click Replace to replace the original detail with the one you just edited.
Adding a Photo to a Detail
You can add preview photos to your details when adding them to a project or editing them. See our Assigning a Photo to a Detail documentation for information and instructions.
Editing a Detail You've Placed in a Drawing
Quick video
You may have added a detail to your project and placed it into a drawing, with a specific detail number and sheet number. After viewing it, you may decide it needs some editing.
Open the Edit Detail tool:

F/X Details ribbon, Edit Detail button
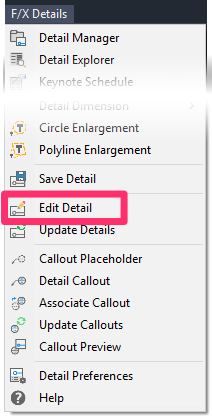
F/X Details menu, Edit Detail option
or type FX_EditDetail in the Command line
The cursor will turn into a pickbox. Click anywhere on the detail you want to edit. That detail's source drawing file will open. You can edit that detail and save with an overwrite, or save it with a different number, leaving the original detail unchanged.
Updating and Overwriting a Detail
Quick video
Our Update Details tool fires automatically each time you open a drawing that includes details. All details in that drawing will be updated to their latest versions – as long as you've saved the new versions under the same names as the original details. For more information, see our Update Details documentation.
At times, you won't want the details in a drawing to update automatically – especially once a project goes out to bid. To prevent the details in a drawing from updating automatically, you can mark that drawing file as Read-only.
New Detail Number
Quick video
You might need to edit a detail and save it with a new number. If you've placed this detail in a drawing, you can update it with the new version, including the new number, using the Detail Manager.
Open the Detail Manager for your project, highlight the detail you want to update, and click Replace.
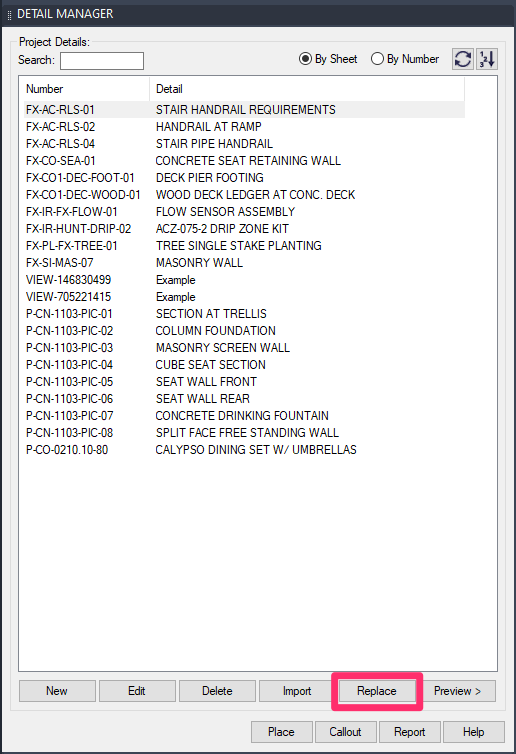
Navigate to your edited detail with a new number, and click OK to replace the original.
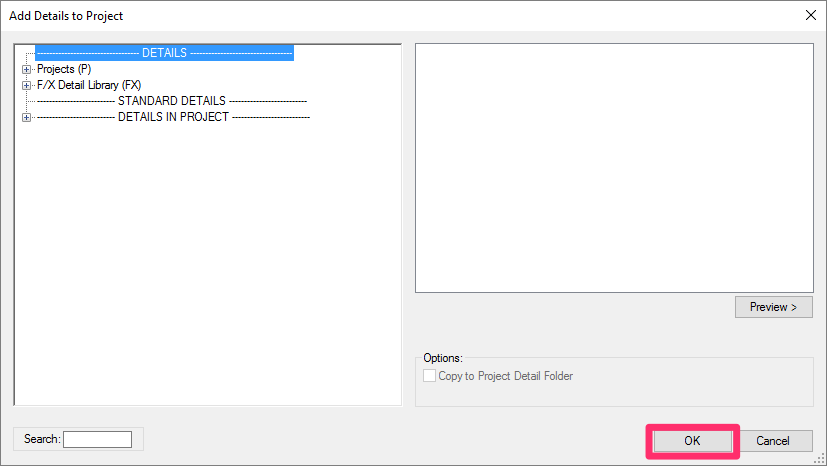
The detail in your drawing will be replaced with the new version with the new detail number.
Editing a Detail You've Just Saved
You may have created a new detail and, immediately after saving it into the system, decide you want to edit it. At this point, you can edit the detail you just saved by using the Edit Detail tool.
Open the Edit Detail tool:

F/X Details ribbon, Edit Detail button
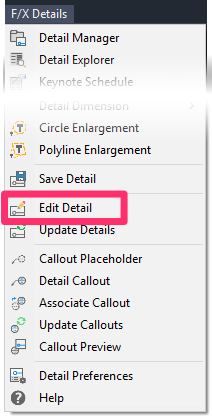
F/X Details menu, Edit Detail option
or type FX_EditDetail in the Command line
The cursor turn into a pickbox.
DO NOT select just any part of the detail.
Instead, click and select the detail number that appears at the bottom of that saved detail (as pictured to the right).
The saved detail will open, allowing you to edit and save it.
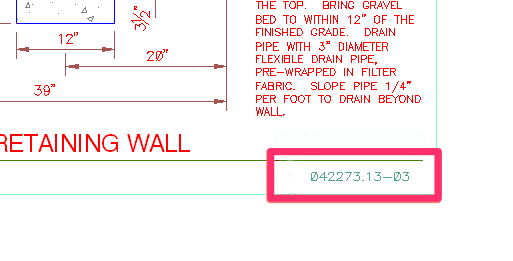
Why Edit a Saved Detail?
Why would you edit a detail you have just saved? You may have just saved it but then noticed some aspect of the detail you forgot to refine or finish correctly.
The detail may also include Placeholder Callouts referencing other details. Now that you've finished those other details, you can edit the first detail and assign a proper detail association with the Placeholder Callouts using our Associate Callout tool.
Reshooting a Detail Thumbnail Slide
Quick video
Our Save Detail tool automatically creates a preview thumbnail slide of each detail you save. If you're unsatisfied with any detail slide, you can reshoot it by completing the following steps:
1. Zoom in as far as possible on the detail from the drawing where it originated.
2. Type MSLIDE in the Command line, and press Enter.
3. In the Create Slide File dialog box, navigate to the folder where your detail is saved. Click Save.
The size and shape of the AutoCAD window is extremely important for the shooting of any thumbnail slide. It's best to resize your AutoCAD window to a 4:3 aspect ratio, and ideally no larger than the target slide – which is actually very small. When we reshoot slides, we just make the AutoCAD window as small as we can realistically handle.
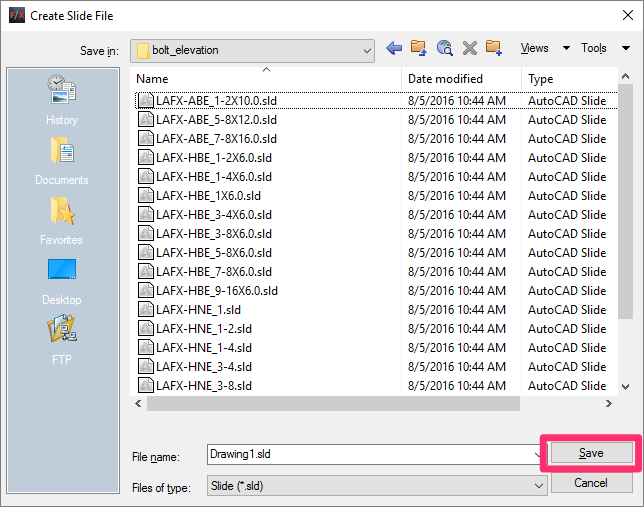
Renaming a Detail
You're free to rename your details manually from within their folders within our detail file structure.
To rename a detail, locate it in your Land F/X detail library and rename all three files associated with it:
- DWG file
- AutoCAD slide (SLD)
- XML document
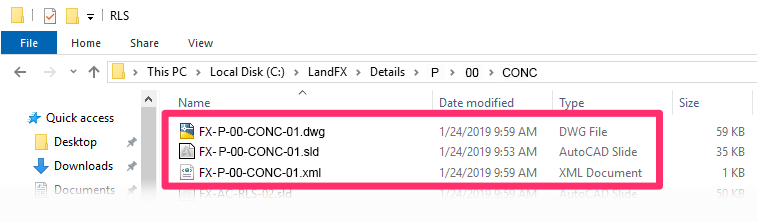
All three of these files will have the same name but different file types and extensions. Take care to rename all three of these files, giving them the same name. If you fail to rename the SLD and XML files, your detail will lack a preview slide and description, respectively, when listed in the Detail Explorer.
Editing Details & Land F/X Projects
If a detail has been added to a project and you edit that detail, the opened detail file will auto-assign itself to that project so it's using the correct Preference Set and showing the correct callout locations.
If a detail has been added to multiple projects, the project that auto-assigns itself will always be the one whose project number comes first alphabetically. You can change the project while editing if you want, but that change won’t save to the detail. However, you don’t need to worry about using the correct project assigned and showing correct callout locations because the callouts will change for each project what's open when they're actually placed.
Locking Standard and Project Details from Editing
You might want to prevent specific users in your office, or even all users, from editing your office details. Here's how
Related Webinars
- Details for Beginners: Take a full tour of our detail system, where you’ll learn how to navigate our detail library, find the details you need, and use them in your drawing set. (1 hr 1 min)
- Saving your Detail Library to Land F/X: We'll go over the best practices for saving your firm's standard details into our system. This webinar will help you make decisions that will save time and money in the long run. (1 hr)
- Detail Tips And Tricks: Learn some advanced techniques and best practices to create details that communicate your design intent clearly, including how to batch save details. (59 min)
- Design F/X Setup: Join us for a complete demonstration on how our software helps you manage and use construction details. We’ll provide an overview of our entire system, from creating your detail drawings to compiling your detail library. (53 min)
- Creating a Detail from Scratch: Land F/X provides all the tools you need to draft your own details quickly and efficiently. Learn how our details tools will help turn you into a detail virtuoso. You’ll also pick up some recommended techniques for drawing up a detail from the ground up. (1 hr)
- Getting Started with the Detail Tools: We'll show you the basic tools you need to familiarize yourself with on the F/X Details ribbon, including setting your Details Preferences. (58 min)
- Detail Tips And Tricks: Learn some advanced techniques and best practices to create details that communicate your design intent clearly, including how to load a layer state, save a custom detail block, and place a detail template. (59 min)
- Details and Specifications: Tyson Carroll of Urban Tree Foundation queried industry leaders in the creation of landscape architectural details and specifications that satisfy the best possible construction documentation standards. Join us for an exciting look at his project. (46 min)
Troubleshooting
Issue: Automation Error: Error Decrypting Data when editing a detail