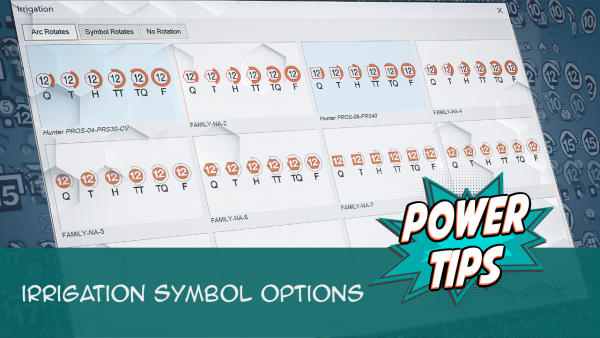Adding Heads to a Project
Quick video
- Adding Heads: Overview
- Selecting a Rotor Symbol
- Selecting a Rotary Head Symbol Family
- Selecting a Spray Head Symbol Family
- Information on Heads
- Importing Heads from a Template or Project
- Changing the Symbols for Heads in Your Projects and Drawings
- Related Webinars
- Troubleshooting
You can add various types of irrigation heads to your project from the Irrigation Manager.
The default install does not include all symbols, but many of them will download on demand. If you go to place a head, the symbol should download as necessary.
Metric performance data update (November 2022)
We've updated our irrigation performance data to port all metric data into its own separate database of values. This change will result in a dramatic improvement in the accuracy of flow and pressure data available to metric users. More information
Adding Heads: Overview
Note that you can now up to 9 turf and 9 shrub spray heads to a project. You're no longer limited to 2 turf sprays and 4 shrub sprays per project.
To add heads to your project, open the Irrigation Manager:

F/X Irrigation ribbon, Irrigation button
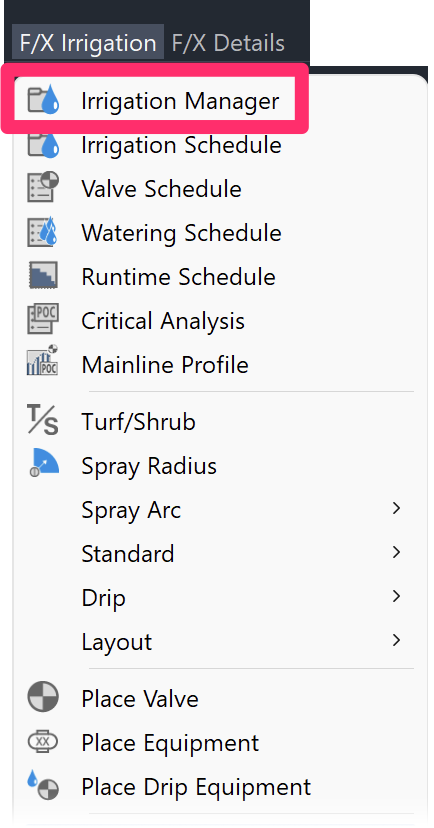
F/X Irrigation menu, Irrigation Manager option
or type ProjectIrrigation in the Command line
Select the Heads option in the Irrigation Manager.
Click New.
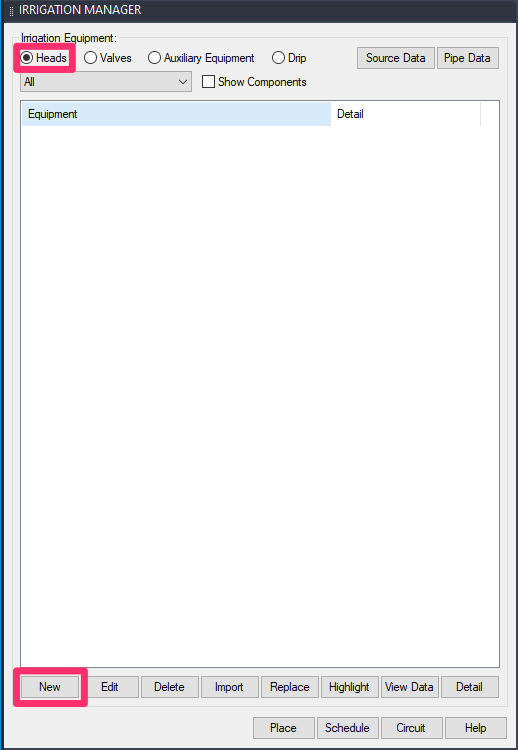
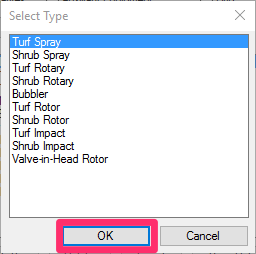
In the Select Type dialog box, select the type of head you want to add (example: Turf Spray).
Click OK to begin adding the head type.
The Select Manufacturer dialog box lists all manufacturers of the selected head type that are included in our database.
Select a manufacturer.
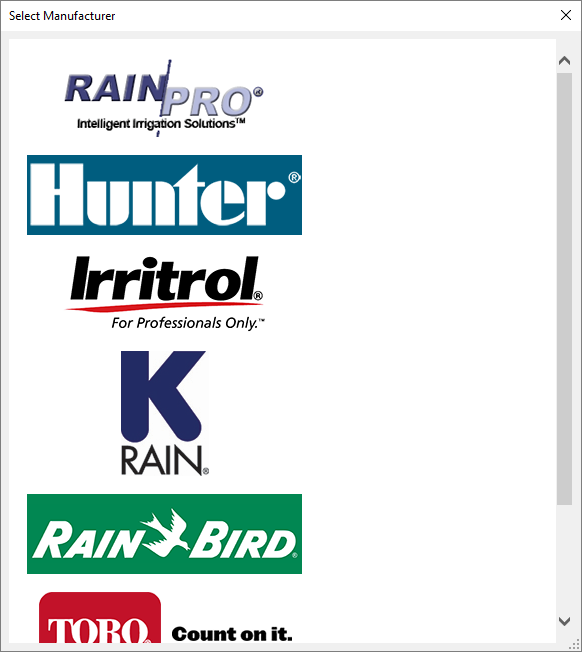
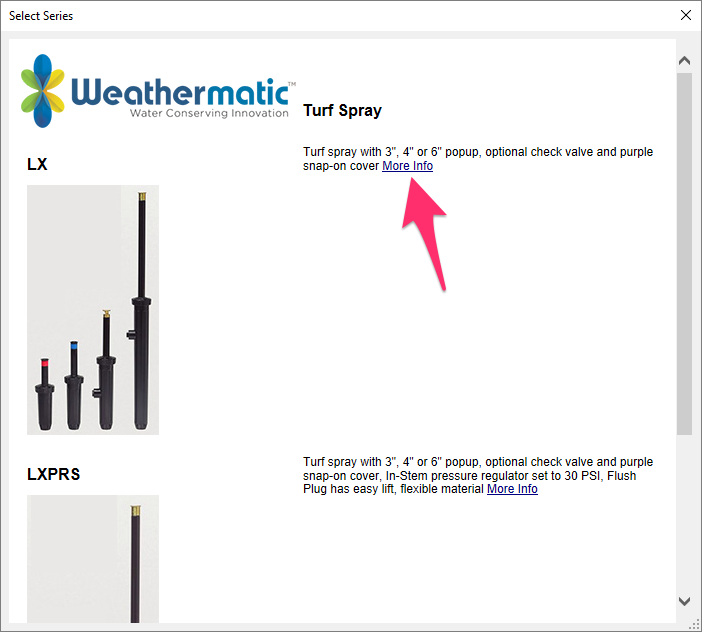
You'll now see a list of the series of the selected head type available in our database from the selected manufacturer in the Select Series dialog box.
Select the series of head you want to add.
Each series entry also includes a More Info link. Click More Info to read more about that series on the manufacturer's website.
The Select Model dialog box will open. Select a model from the series you picked.
Click Add to Project to add the model to your project.
Click View Data to see the manufacturer's Web page for the selected model, where you can see more information.
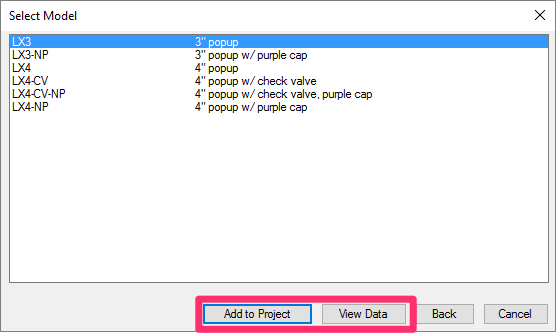
The Pressure Options dialog box will open, allowing you to select your desired pressure and spray radius reduction percentage.
We've made extensive changes to the appearance of this dialog box with an update in October 2022, but it functions exactly the same as before. More information
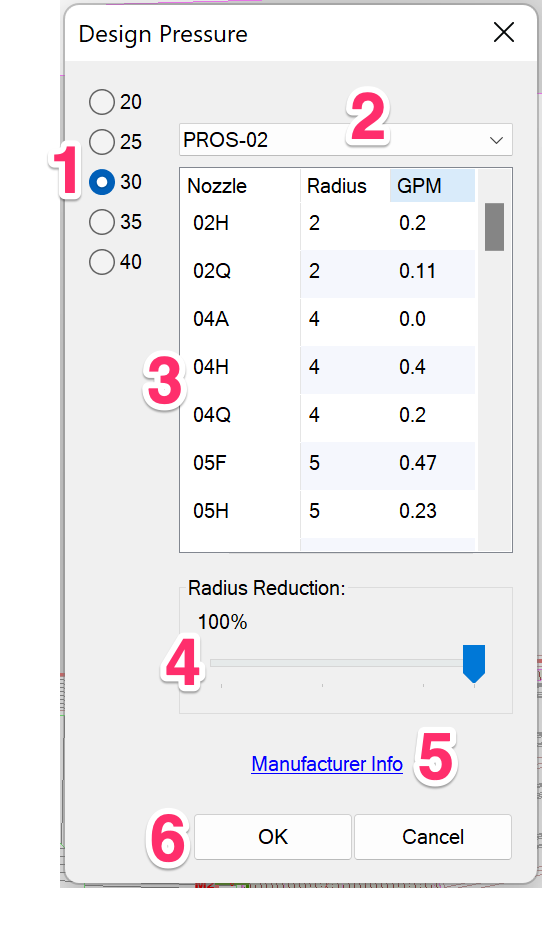
1. You'll have an option for each available design pressure of the head you selected. A spray head's design pressure defaults to the pressure that provides the rated radius coverage for that head type. In this example, 30 psi is the default design pressure. Default pressures are only provided for spray heads. These default pressures result in the optimum performance for the nozzle, so a 12-foot-radius nozzle will provide a 12-foot radius of coverage (according to the manufacturer) with the default pressure. You can also select a different pressure if necessary.
Selecting a lower pressure will result in the corresponding manufacturer's listed radius for that pressure when you place the head in the drawing. Therefore, a 15 Series Rain Bird nozzle with a design pressure of 30 psi will appear with a 15-foot radius when placed in the drawing. If you select 25 psi for the Design Pressure, the radius drawn will be 14 feet, and if you select 20 psi, the radius drawn will be 12 feet – all as indicated on the manufacturer's performance data.
2. This drop-down menu shows all available versions of the selected head for your reference.
3. This scrollable window shows each available nozzle at the pressure you selected, along with the radius and flow rate for that nozzle at the selected pressure rate.
The columns and rows in the scrollable window are purely informational. You don't need to make any selections here – it's just a display of what's available for each nozzle.
4. Use this sliding bar (now titled Radius Reduction but formerly titled Radius %) to set the spray radius for the head when placed in your drawing. You may want a certain design pressure – say, 30 psi. You may also want to represent a smaller radius for a head than that listed in the manufacturer performance data – for example, if the project area experiences heavy winds, or if you wish to be more conservative in the radius represented by the head. Many designers prefer the radius on the irrigation plan to be drawn at an 85% to 90% radius reduction from that listed by the manufacturer for a given design pressure. Note that although this slide bar operates in 5% increments, the system will round the result down to the nearest whole number. Thus, a 5-foot spray head will be represented with a 4-foot radius with any radius reduction from 80 to 95%.
5. To view the manufacturer's performance data at any time during the selection process, click the Manufacturer Info link, which replaces the View Data button. This feature gives you quick access to the manufacturer's performance requirements to evaluate the suitability of the equipment for the required irrigation tasks. This button is also available within the Irrigation Manager and the Equipment Options dialog box.
Quick video
6. Click OK to add the head to your project. All nozzle combinations for this body type will be added to the project and be available for use in an irrigation plan
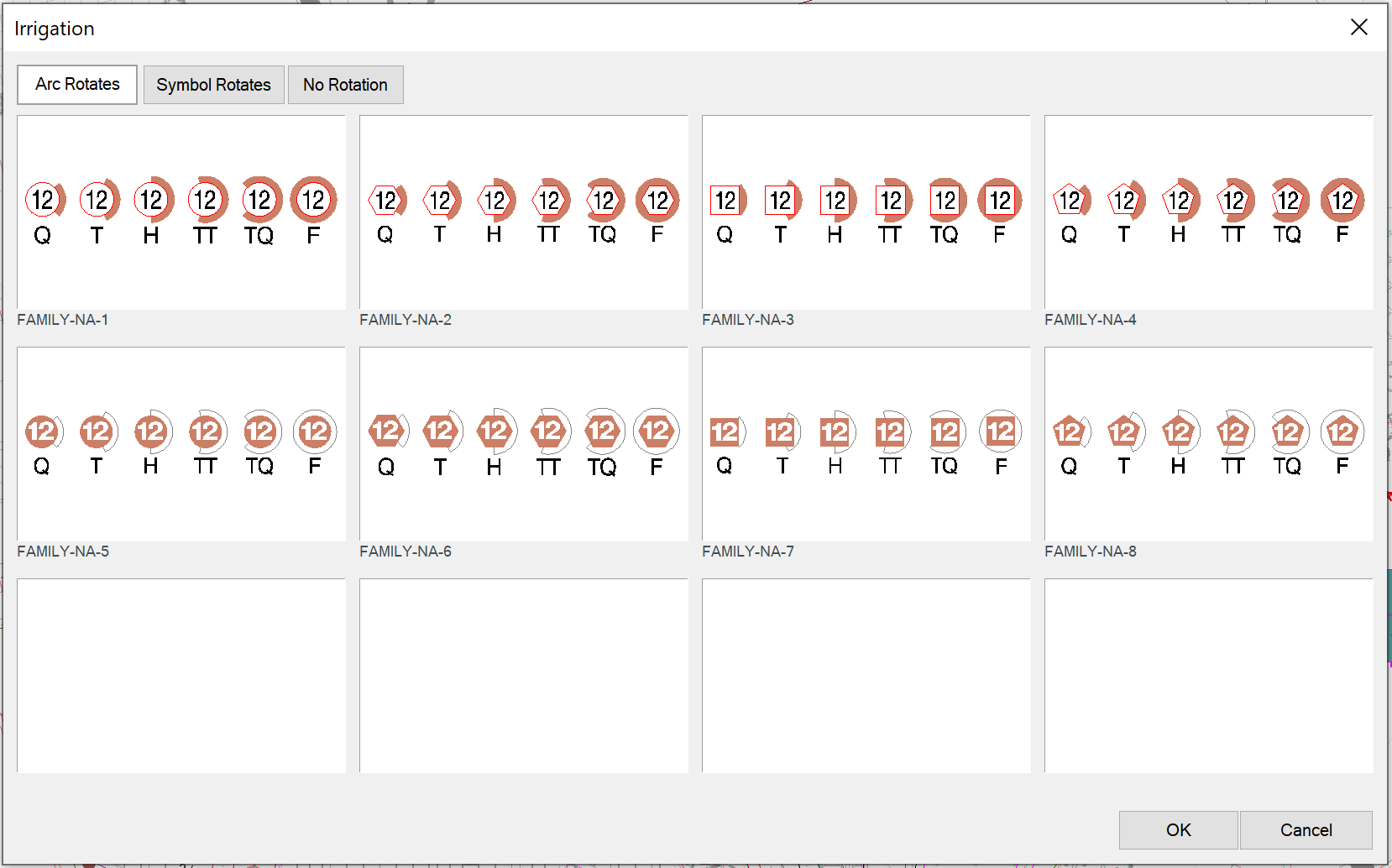
At this point, you'll select a symbol, or a symbol family, for the head you're adding. If you're adding a rotor, you'll just select a symbol. With rotaries and spray heads, you'll select a symbol family. The example to the left shows the selection of symbol families you'll see when adding a spray head.
More information on selecting symbols or familes:
After you've selected a symbol for the head, it will be listed in the Irrigation Manager.
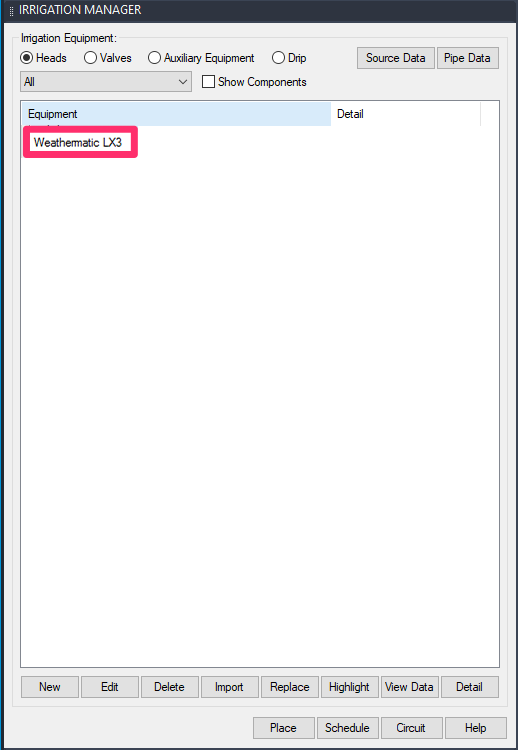
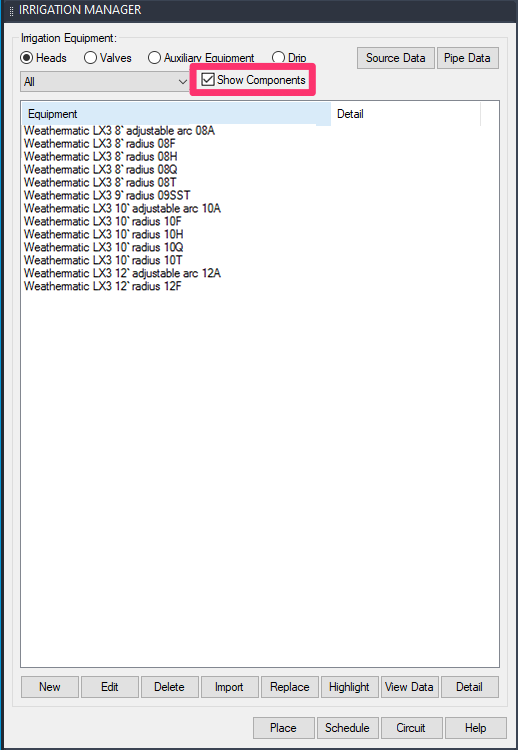
Select the Show Components option to display all nozzles (each with a unique symbol) that have been added automatically with this model.
We've left the Show Components box unchecked as the default setting, mainly because this option results in an excessively long list of components.
Selecting a Rotor Symbol
When adding a rotor, you'll simply select a symbol to represent that rotor.
Select your desired symbol and click OK. Note that we've updated our rotor symbols, offering three symbol types – including two new types that show spray direction. See Updated Rotor Symbols below for more information.
You can add to this symbol library or alter the existing symbols. See our Adding Your Own Spray Symbols page.
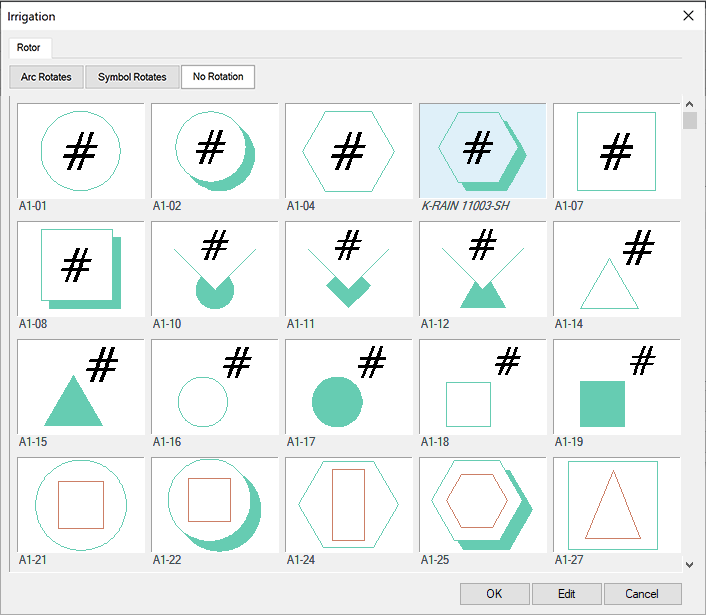
Quick video
Updated Rotor Symbols
We updated our library of rotor symbols in 2019. You now have three options for rotor symbol types: No rotation, Arc Rotates, and Symbol Rotates. (Each type is described below.)
Select the tab for the rotor symbol type you want to use, then make your selection.
When you pick a symbol in one of the two new categories, the system will automatically put in a quarter (Q), half (H), three-quarters (TQ), or full (F) arc indicator based on the degree position of the arc. From there, that arc will be positioned in the direction of the spray.
Arc Rotates:
These symbols include an arc that serves as a spray direction indicator. The symbol itself will place as you see it here, and the arc will automatically face in the direction of the spray.
Examples:
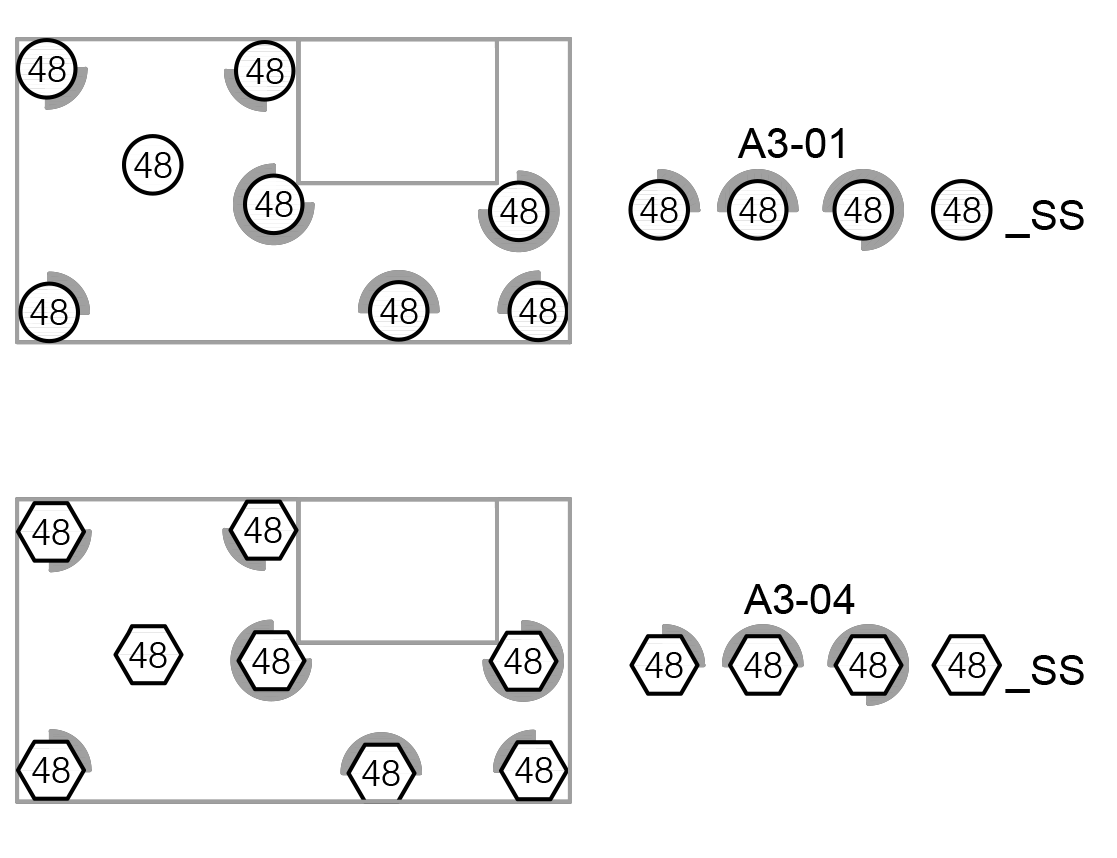
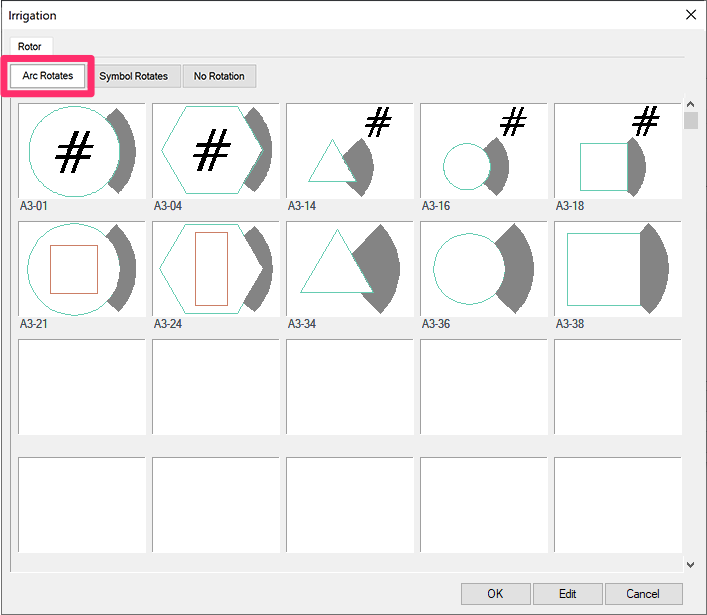
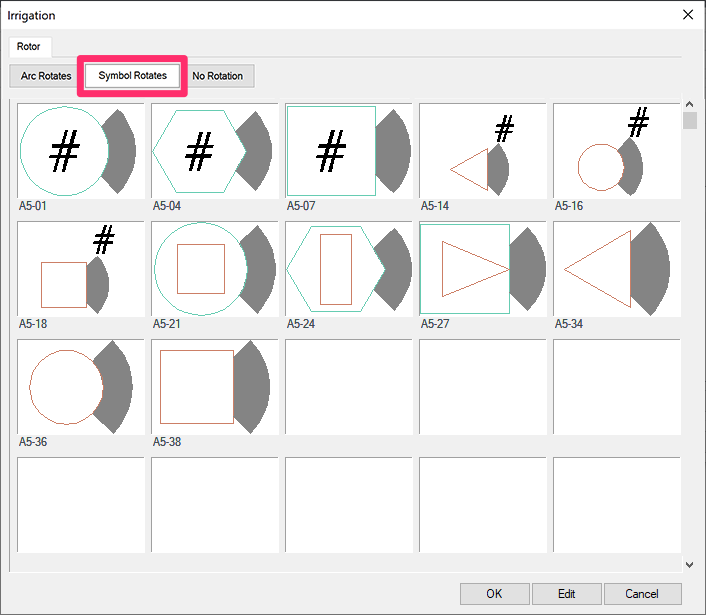
Symbol Rotates:
With these symbols, the symbol and arc are fixed, and the entire block – including both the symbol and spray arc – will automatically rotate to face in the direction of the spray.
Examples:
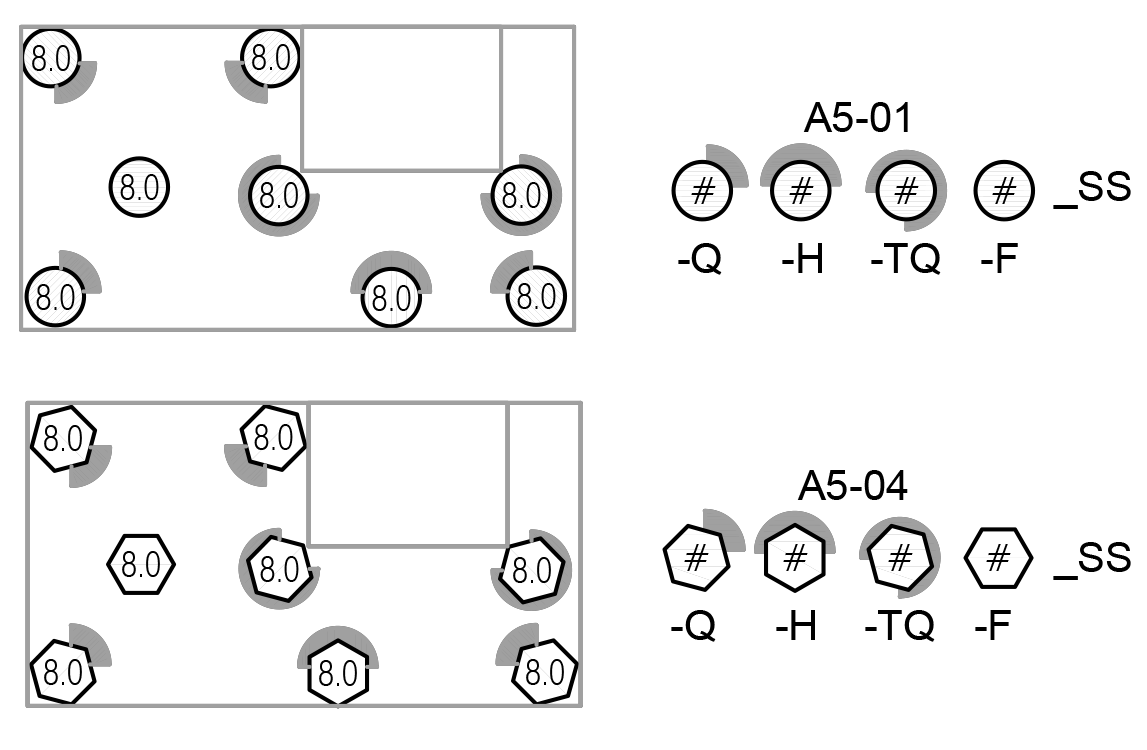
No Rotation:
These symbols comprise our original default rotor blocks. The symbol will be fixed, and will place with no rotation.
This symbol type does not show spray direction.
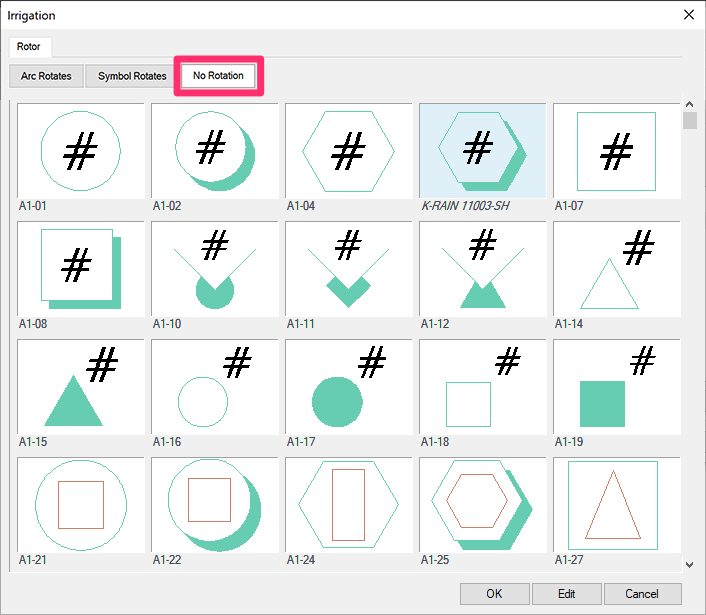
Selecting a Rotary Head Symbol Family
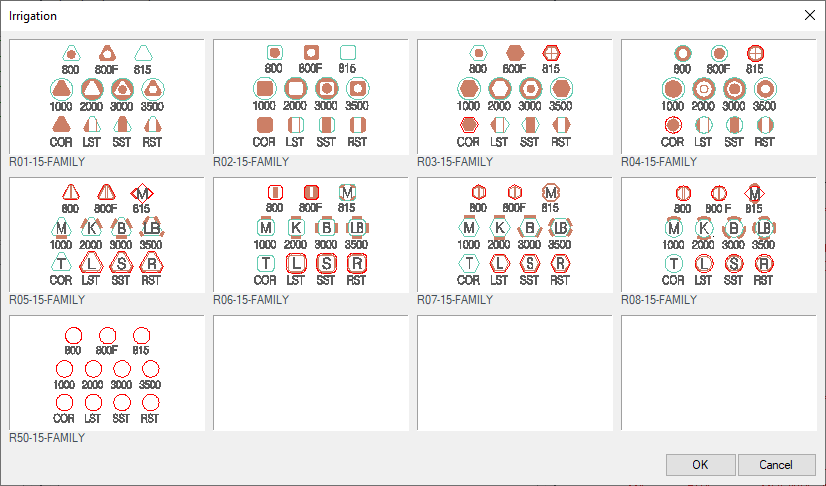
When adding a rotary head to a project, you'll choose a symbol family rather than an individual symbol.
Just select the symbol family set you want to use for the rotary you're adding and click OK.
You can choose which symbol family to assign to each rotary manufacturer. Note that:
- Symbols in families 1–4 do not include attributes, and symbols in families 5–8 include attributes.
- The rotary symbols now include spray arcs to indicate spray direction, which appear automatically when you place a rotary.
Updated Rotary Symbols
We updated our library of rotary symbols in 2020. Rotary blocks are now using symbol families. You can choose from 8 families and create up to 49 of your own custom families.
See Updated Rotary Symbols below for more information on the updates.
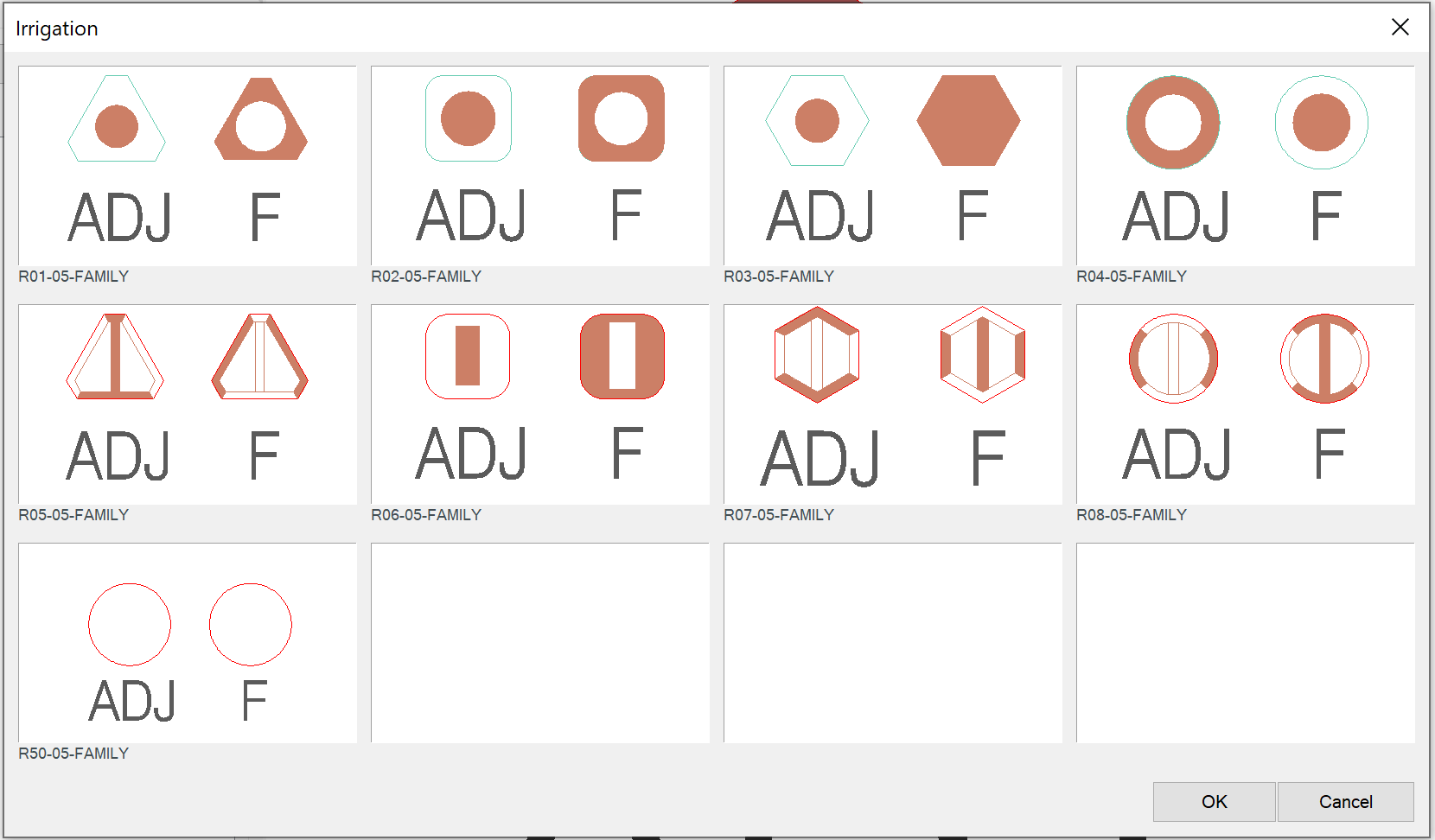
You can add to this symbol library or alter the existing symbols. See our Adding Your Own Spray Symbols page.
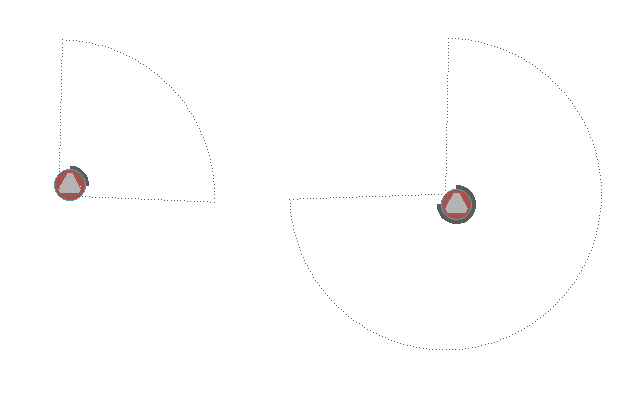
When you place a rotary head in a drawing, its symbol will include a spray arc block indicating the direction of the spray.
The symbol will place as you see it in the symbol selection dialog box, and the arc will automatically face in the direction of the spray.
For more information on the updated symbol blocks and their organization and naming conventions, see our expanded rotary symbols library documentation.
Our master Irrigation Symbols drawing is the best reference to see all rotary family styles together and see details such as naming convention. If you make changes to any of our default rotary symbols, it's a good idea to download the Irrigation Symbols drawing and make the same change there as well, for your reference.
Selecting a Spray Head Symbol Family
Quick video
Like rotaries, spray heads use symbol families. As of 2021, you can select a spray head family on the fly while adding a head to your project.
You can now add up to 9 turf and 9 spray heads to each project, and you're no longer limited to 2 turf sprays and 4 shrub sprays per project.
With this update, you no longer need to select a spray head family in the Irrigation Preferences as you did before. In fact, we've entirely removed that section from the Irrigation Preferences screen.
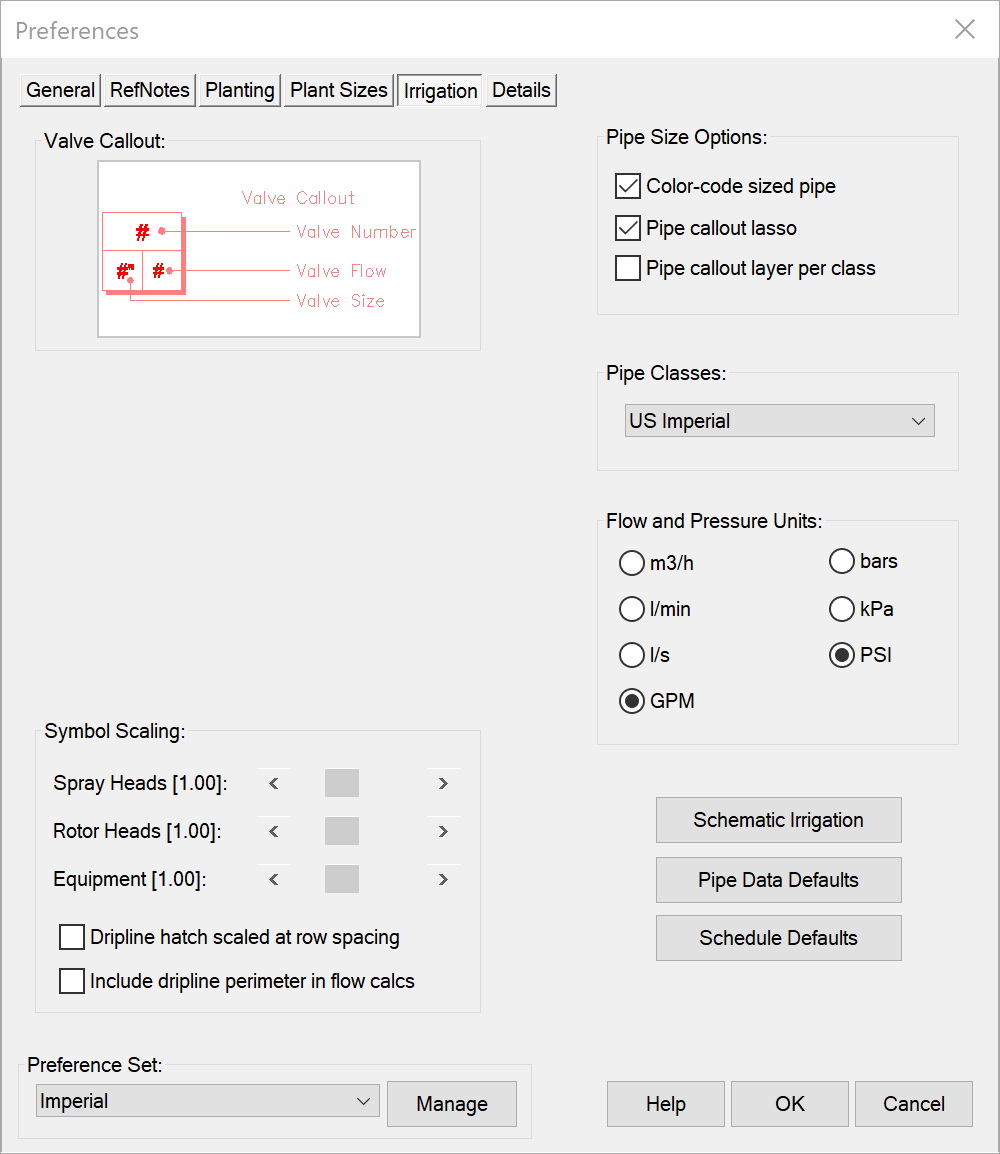
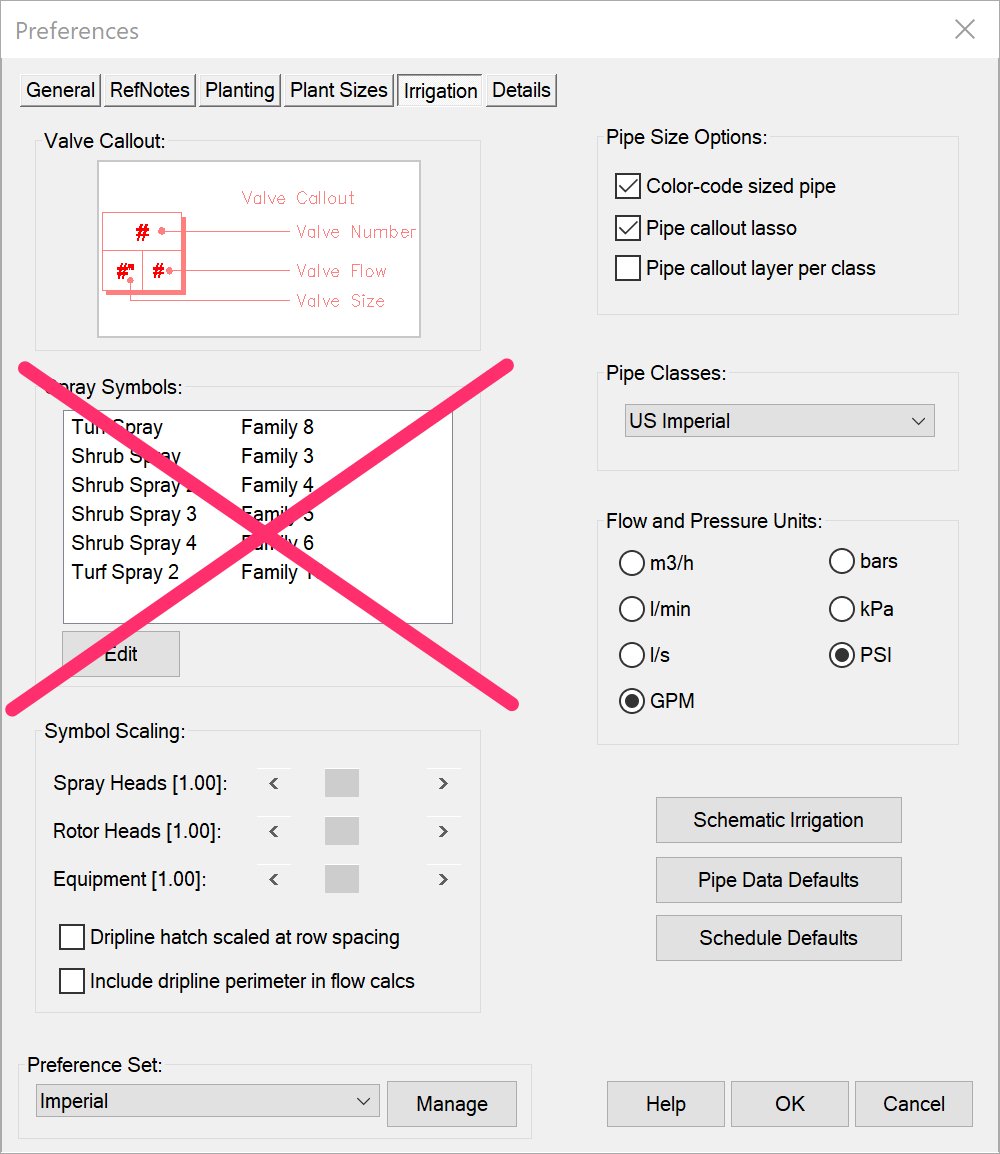
Select a spray symbol family for the spray head you're adding, then click OK.
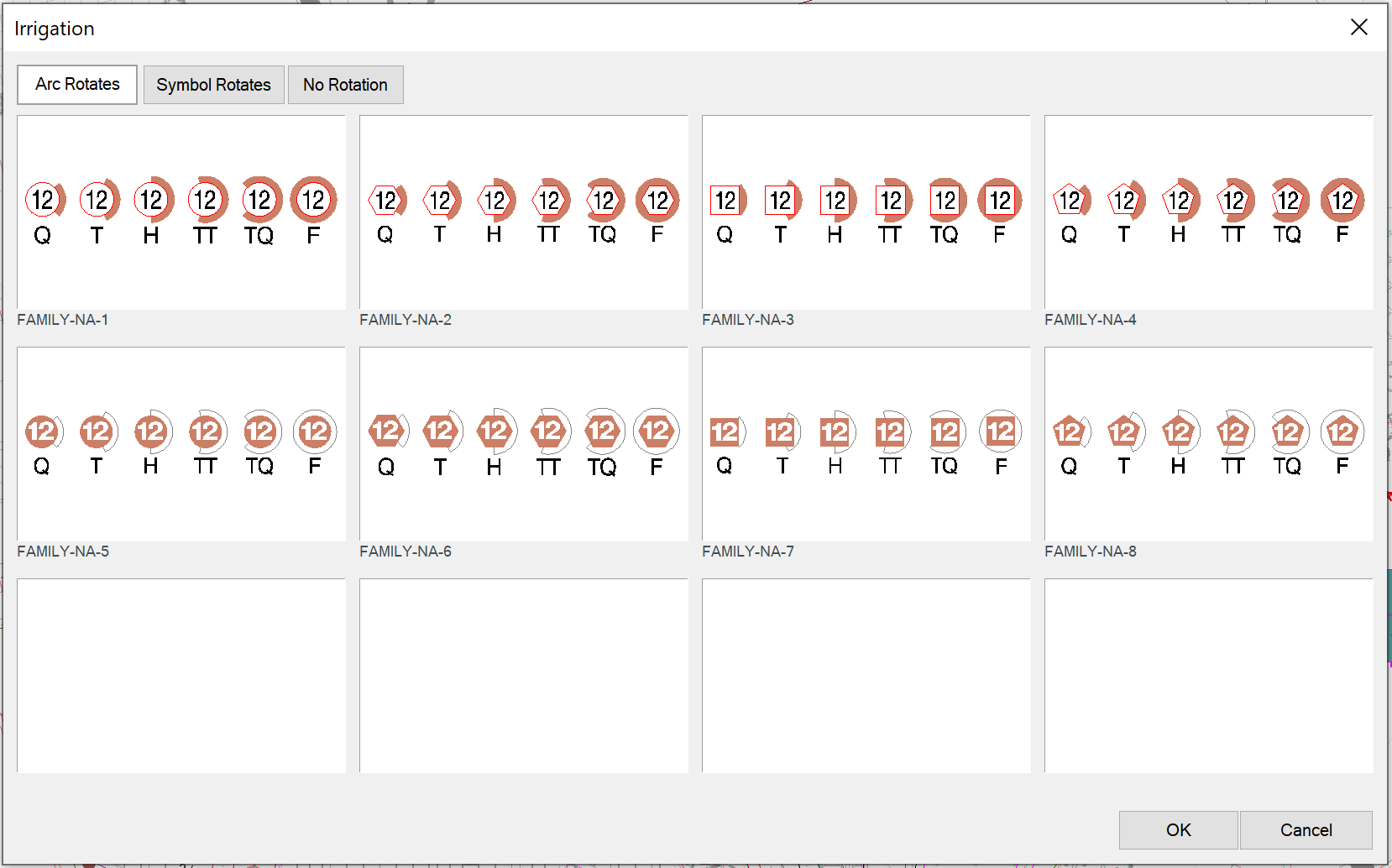
You can choose which symbol family to assign to each spray manufacturer. Note that our spray symbols library now includes rotating arc indicators and symbols, much like our library of rotor symbols.
Updated Spray Symbols
We updated our library of spray symbols in 2021. You now have three options for spray symbol types: No rotation, Arc Rotates, and Symbol Rotates. (Each type is described below.)
Select the tab for the spray symbol type you want to use, then make your selection.
When you pick a symbol in one of these categories, only the Arc Rotates symbols will include an arc. For these symbols, the system will automatically put in a quarter (Q), third (T), half (H), two-thirds (TT), three-quarter (TQ), or full (F) arc indicator based on the degree position of the arc. From there, that arc will be positioned in the direction of the spray.
Arc Rotates:
These symbols include an arc that serves as a spray direction indicator. The symbol itself will place as you see it here, and the arc will automatically face in the direction of the spray.
Example (FAMILY-NA-1 selected):
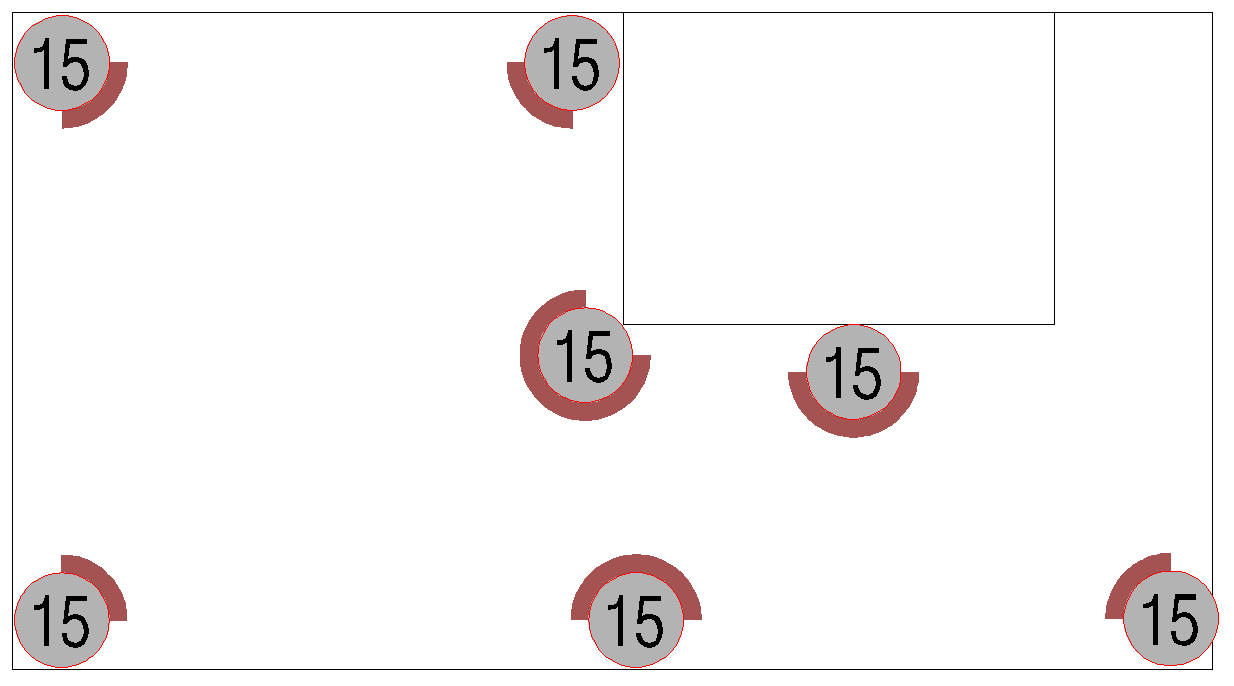
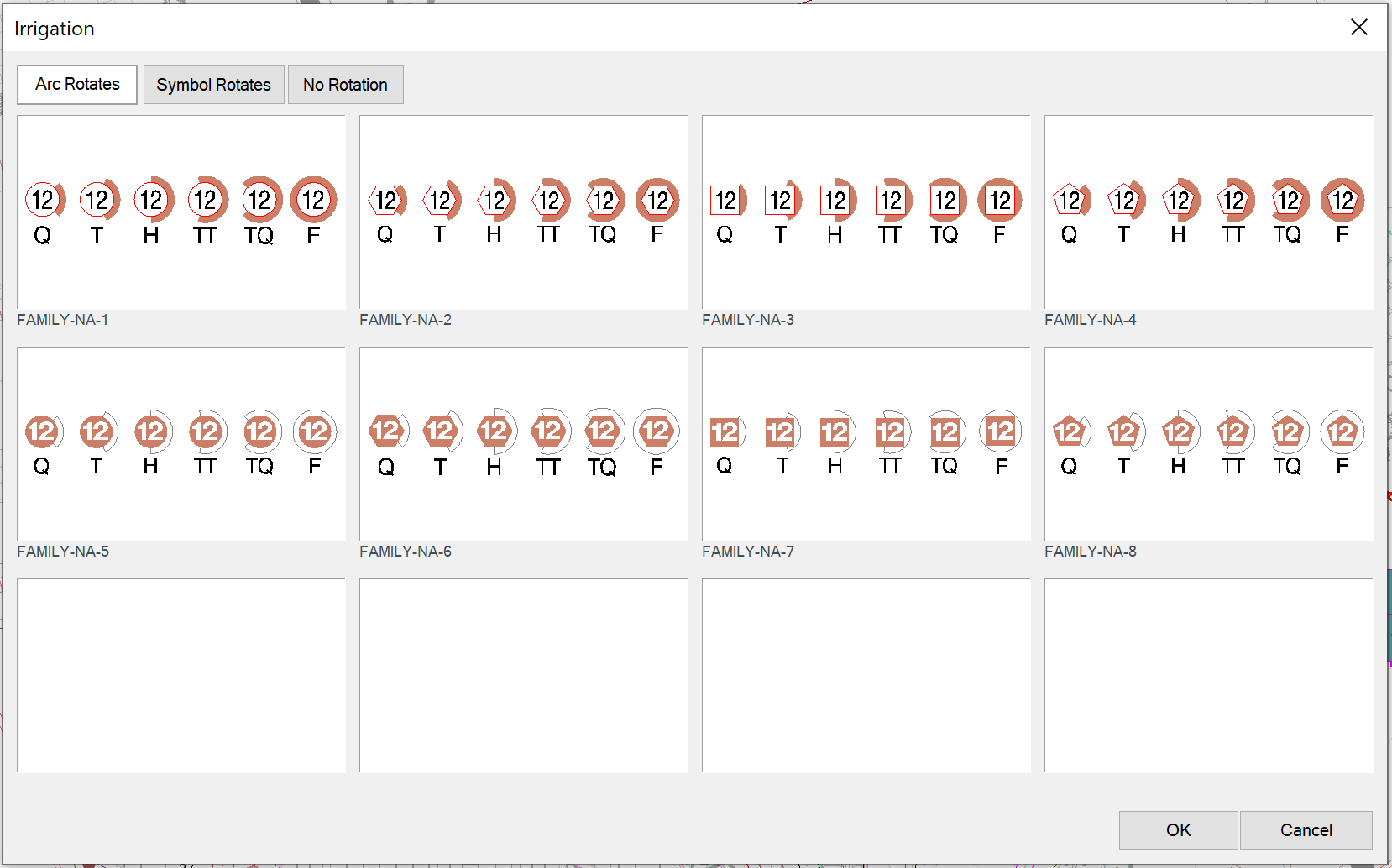
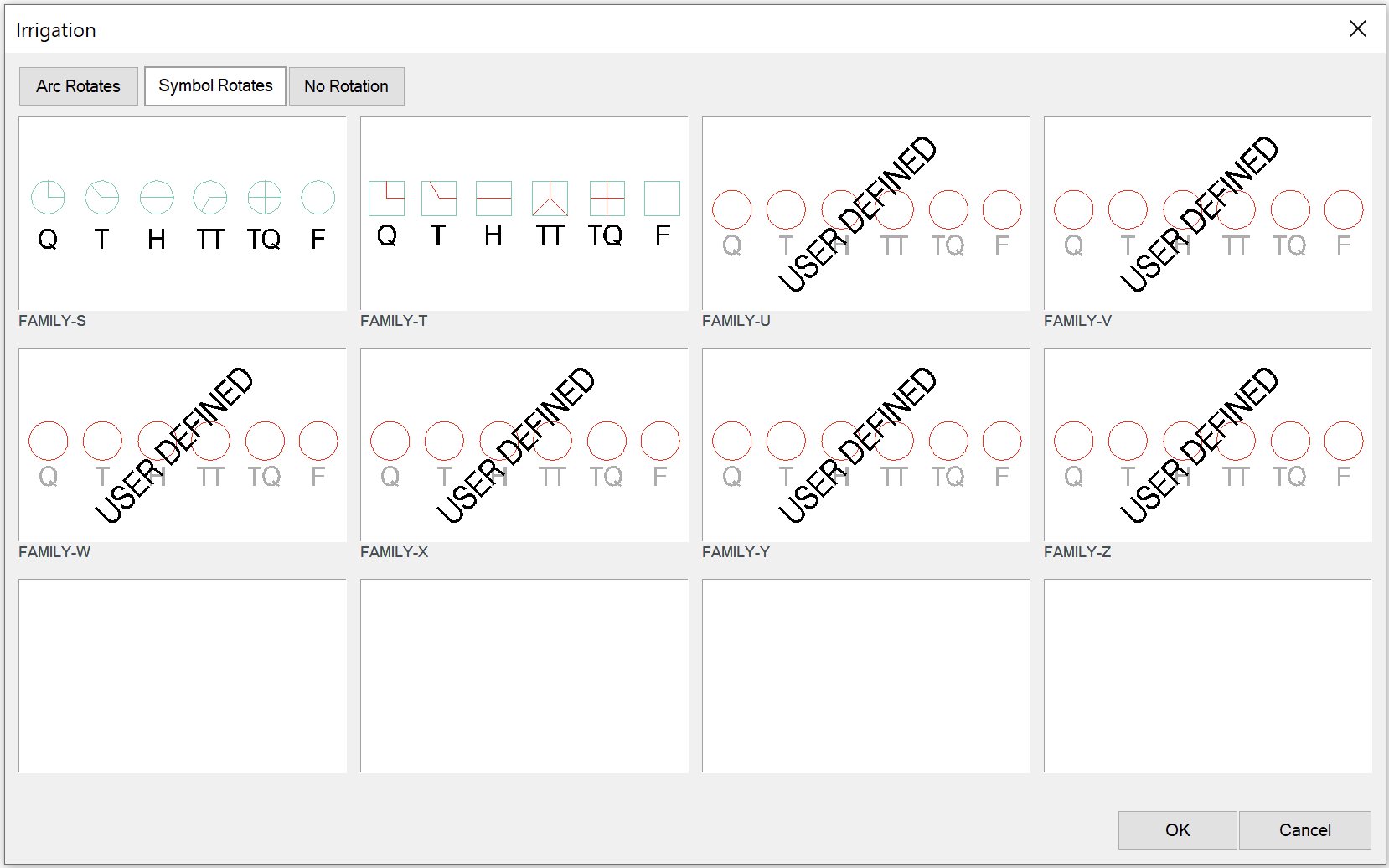
Symbol Rotates:
With these symbols, the symbol and arc are fixed, and the entire block – including both the symbol and spray arc – will automatically rotate to face in the direction of the spray.
Example (FAMILY-S selected):
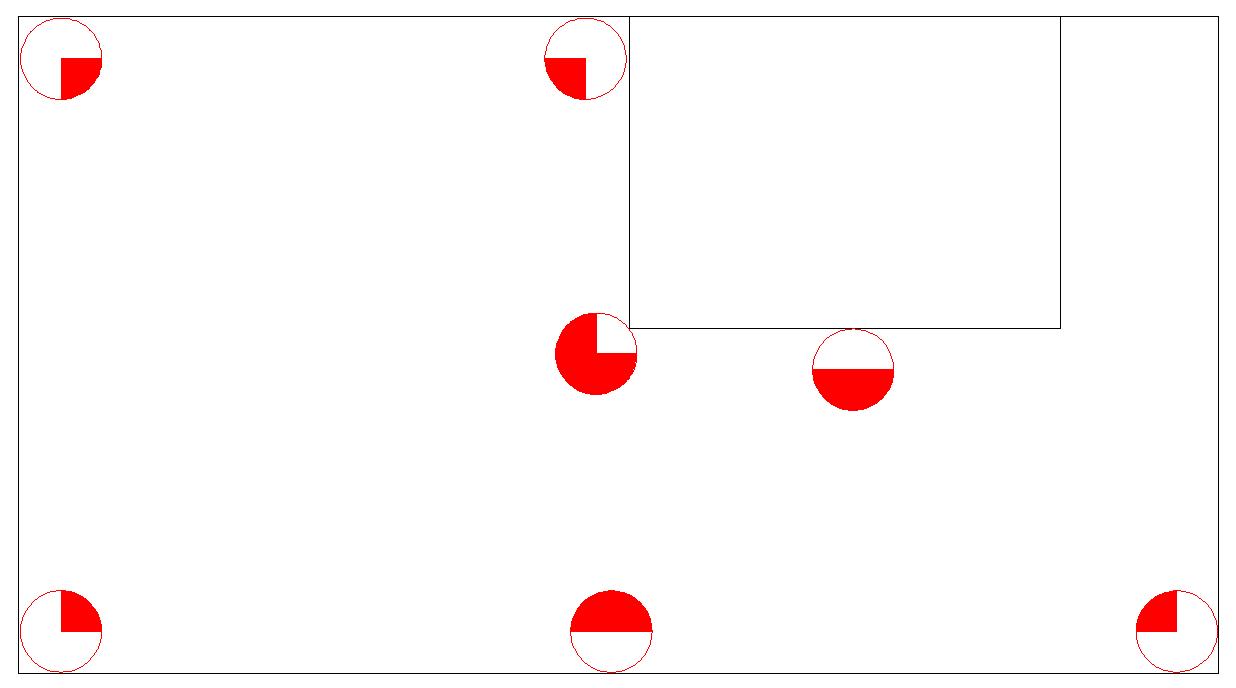
No Rotation:
These symbols comprise our original default spray blocks. The symbol will be fixed, and will place with no rotation.
This symbol type does not show spray direction.
Example (FAMILY-N-2 selected):
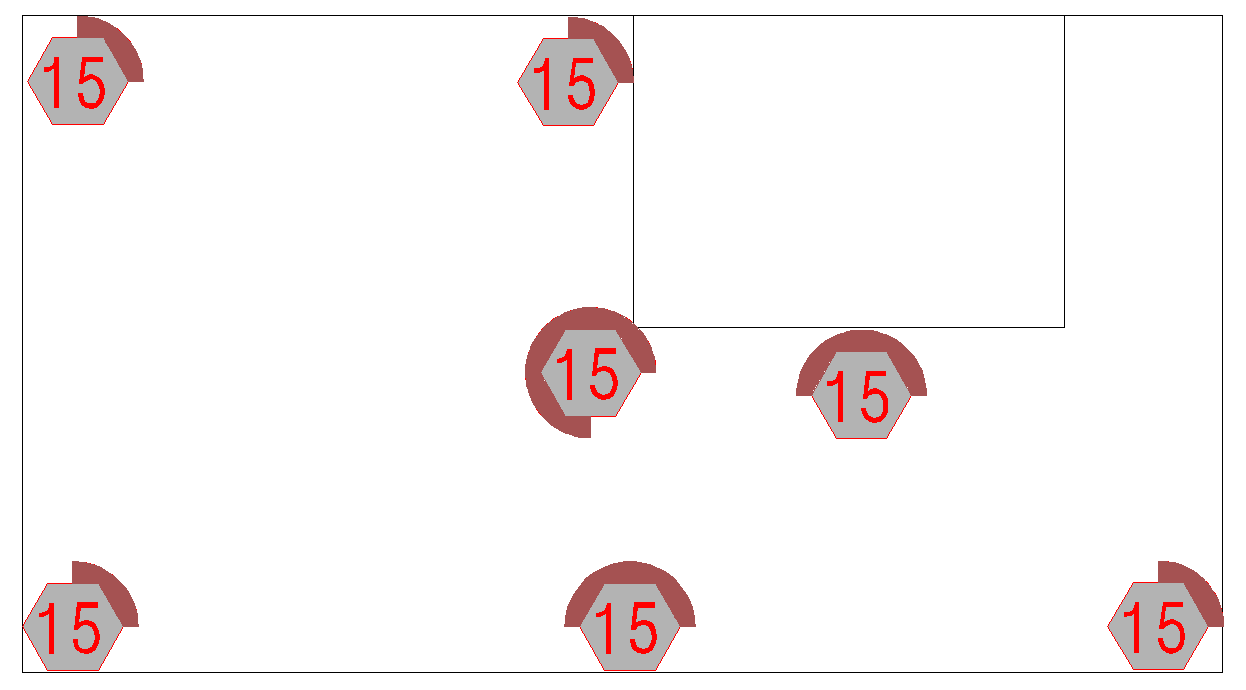
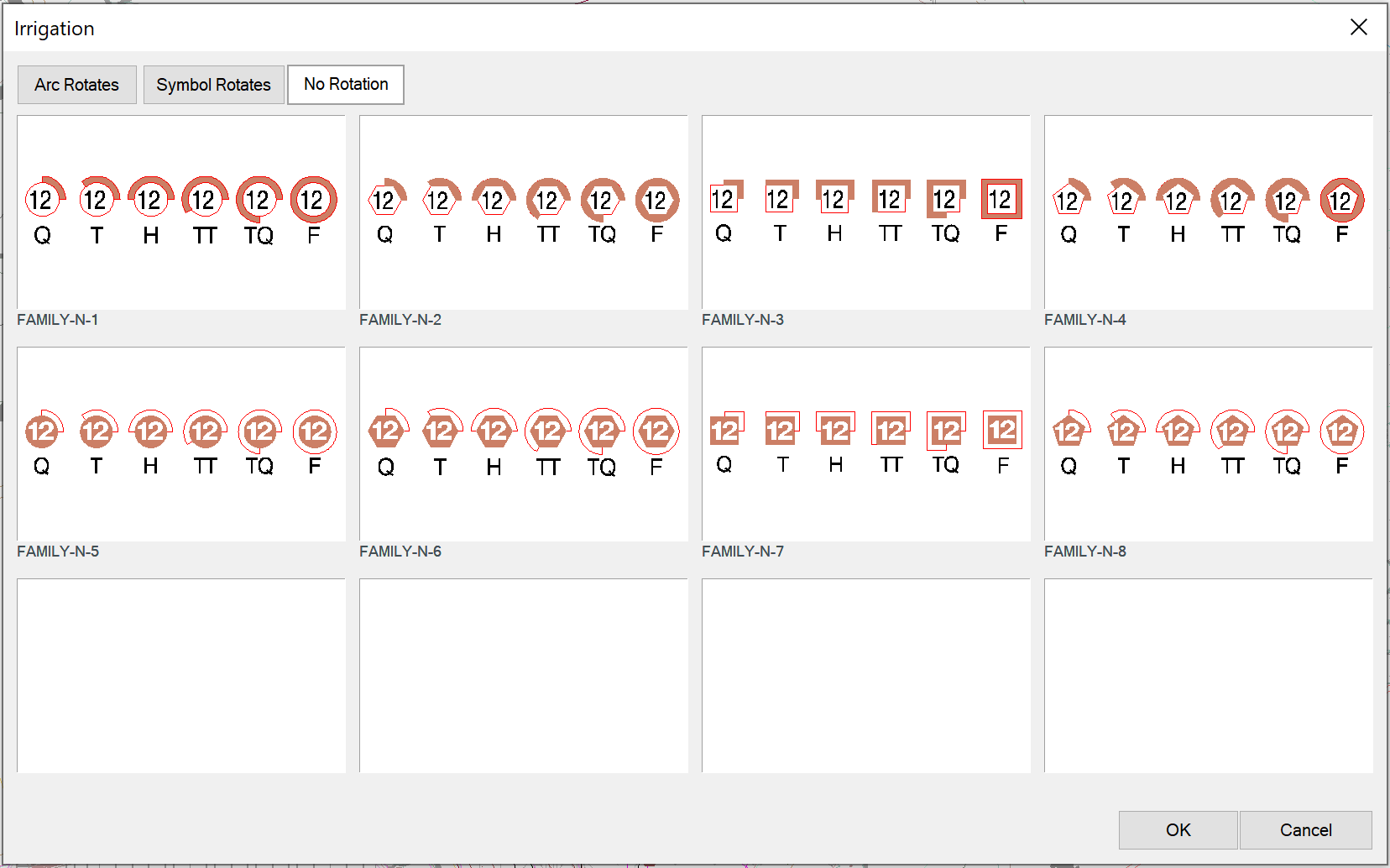
Importing Heads from a Template or Project
If you find yourself adding the same heads to multiple projects, we recommend setting up a project template and then adding your commonly used heads to that template. You can then import individual heads into a new project from that template. This practice can save you immeasurable amounts of time, considering all the data you need to fill out for each head you add. With templates, you only need to add and configure your heads once, then import it – along with all attached data – into the present project.
For instructions on importing heads and other irrigation equipment into a project, see our Importing Irrigation Equipment documentation page.
Take care when importing irrigation equipment from other projects. Remember that a manufacturer could have changed or even discontinued a product line or model since you last used it in a project.
Information on Heads
For general information about sprinkler heads, see our Sprinkler Heads article in our Irrigation Equipment documentation.
Changing the Symbols for Heads in Your Projects and Drawings
If you've already added a particular head to your project – even if you've already placed that head in a drawing – you may want to change its symbol to another one of our default symbols, or a version you've created. The method of changing out the symbol varies slightly between head types. See our documentation on changing symbols for irrigation heads.
Related Webinars
- Getting Started with Irrigation F/X: This tour and tutorial will help you make the most of everything Irrigation F/X has to offer. We start with the fundamentals, such as how to set up your projects and Preferences, before diving into our collection of time-saving irrigation design tools. (59 min)
- Irrigation for Beginners: We'll show how to navigate through the Irrigation ribbon and build a familiarity with our conceptual-level tools. You'll also learn the basics of adding equipment to a project, placing, piping, sizing, and scheduling. (1 hr 45 min)
- Irrigation Tools – What You Need to Know: We'll show you the ins and outs of basic irrigation setup using our software, including how to add drip, sprays, and rotors to a project. (1 hr 6 min)
- How The Manufacturer Connection Works: The Manufacturer Connection is the relationship between the designer and manufacturer that Land F/X has used to separate ourselves from other design software programs. Learn how it helps you spec equipment for irrigation designs. (53 min)
- Efficient Irrigation for Small Spaces: Chris Roesink from Hunter takes you through the challenges of and solutions to irrigating in restricted areas. (1 hr 8 min)
- Golf Course Irrigation: We'll demonstrate some of the great tools Irrigation F/X offers to help ensure proper mainline sizing and scheduling. We'll also discuss the use of using flow zones, shut-off valves, and valve-in-head rotors. (1 hr 4 min)
Troubleshooting
Issue: CAD is crashing when I try to access a manufacturer's equipment
Issue: Error accessing equipment data in the project
Issue: A head's symbol doesn't match the symbol family assigned to that type of head in your Preference Set
Issue: You received a "That equipment is already in the project" message when adding a head to a project