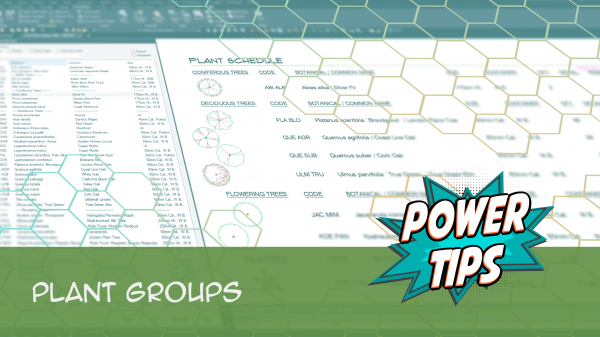Plant Manager
Quick video
- Plant Manager Overview
- Adding Plants to Your Project
- Placing Plants in Your Drawing
- Categories and Groups (Subcategories)
- Shrub Areas vs. Groundcovers
- Placed and Unplaced Plants
- Copying a Plant
- Deleting a Plant
- Mimic (Formerly Known as Match Properties)
- Undocking and Docking the Plant Manager
- Creating a Mix of Multiple Seeds or Plant Species
- Related Webinars
- Troubleshooting
The Plant Manager is your control center for compiling, organizing, and configuring the plant palette you'll use for a project. From the Plant Manager, you have the ability to add, edit, or delete plants from your planting palette. You can also view photos, assign details, place plants into a drawing, and create Plant Schedules.
The Plant Manager is now a docked palette by default.
Want to undock it? Here's how.
Generic Plants vs. Concept Plants vs. Project Plants
We offer three basic ways of placing plants in your drawings, each with its own specific purpose in the design phase:
- Generic Plants are "dumb" plant blocks (that is, they have no data attached to them). Designing with Generic Plants is like designing the old way – just putting plant symbols in your drawing without assigning them to plants in a database. Essentially, they serve as placeholders until you’re ready to replace them with actual plants from our database using our Mimic Plant tool.
- You can use Concept Plants to complete a high-level conversation plan with the client before locking into your final plants. You can replace them with actual plants from our database when ready.
- The Plant Manager is for when you know the exact plants you want to use.
This page provides a general overview of the Plant Manager. For more detailed information on working with plants, see our separate pages on:
Note: Before working with the Plant Manager, you'll need to have a Land F/X project open. For more information, see our instructions for creating a new project or opening an existing project.
Plant Manager Overview
You have several options for selecting the Plant Manager:
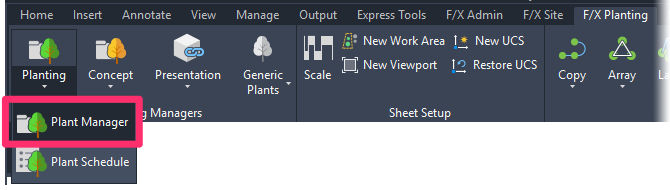
F/X Planting ribbon, Plant Manager flyout
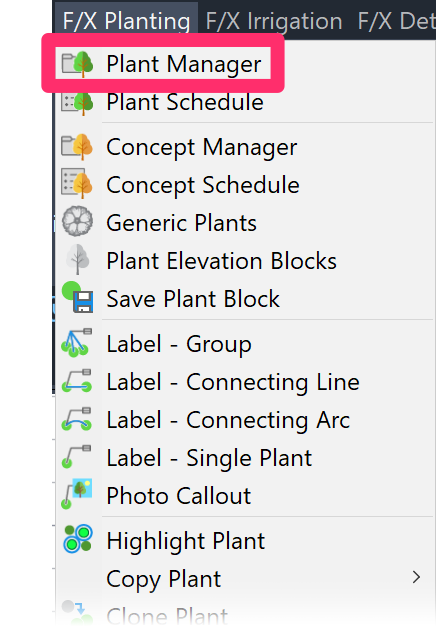
F/X Planting menu, Plant Manager option
or type ProjectPlants in the Command line
The Plant Manager for the current project will open.
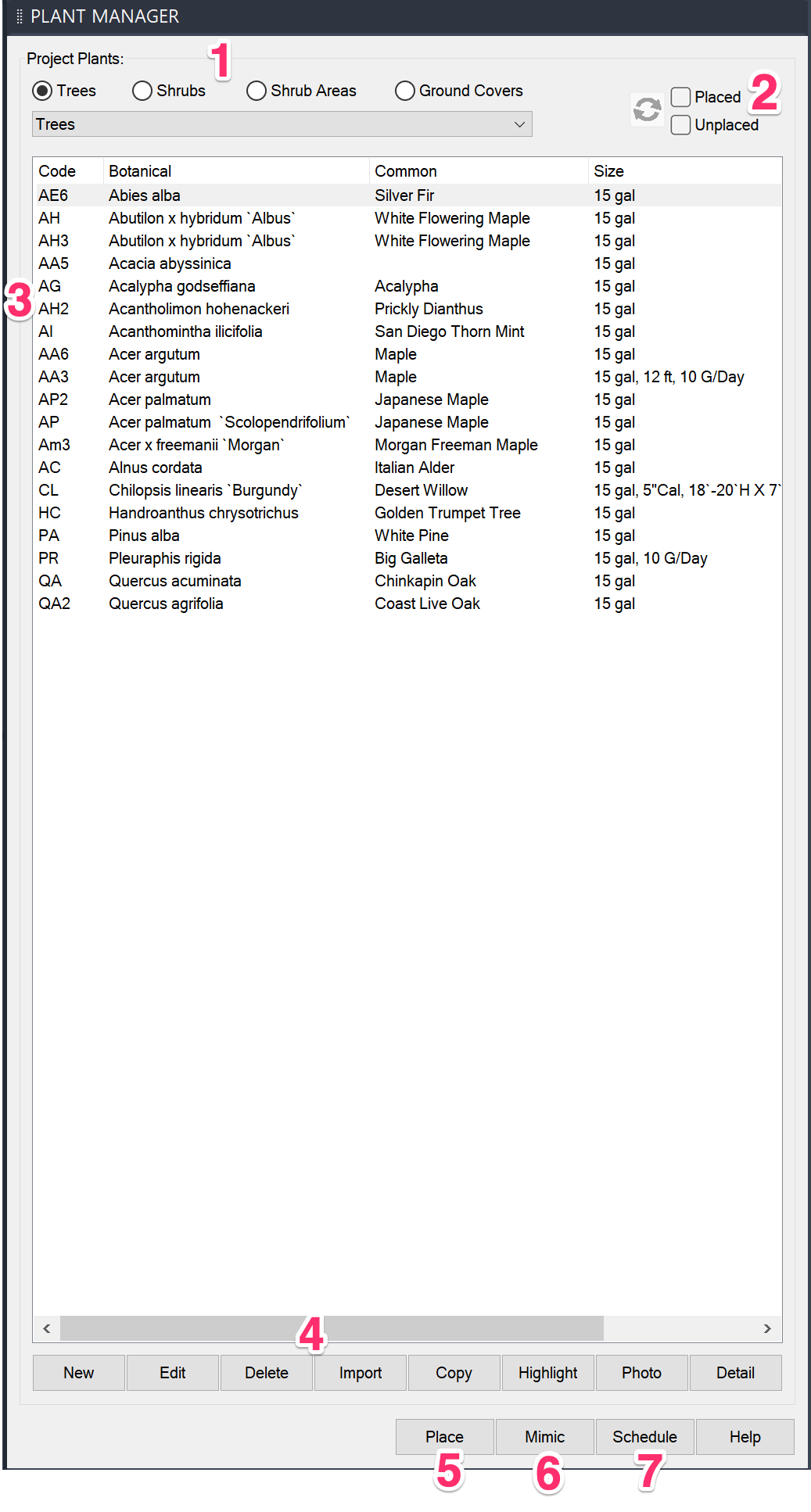
1. Project Plants: Select a category of plants you want to add or edit. We offer four plant categories: Trees, Shrubs, Shrub Areas, and Ground Covers.
2. Placed and Unplaced Checkboxes: Check Placed to sort your plant palette with plants you have placed in your drawing at the top of the list, plus a Refresh button to refresh the placed and unplaced status of your plants. Click Unplaced to sort your plant palette with plants you have not placed in your drawing at the top of the list. More information:
3. Plants you've added to the project will be displayed in this large central pane. Note: If you haven't added a plant to the current project, this pane will be blank.
4. The Plant Action buttons:
- New: Add a plant to your project from our plant database.
- Edit: Select a plant in the list, then click this button to edit the selected plant's information in the project data. The type of information you can edit includes Plant Name, Plant Code, Remarks, Rootball/Plant Size, Symbol type and size, and the Detail that applies to this plant.
- Delete: Remove the selected plant from the project.
- Import: Import a plant, and all associated plant data, from another project.
- Copy: Make a duplicate of the currently selected plant. More information
- Highlight: Clicking this button will take you to Model Space and highlight the selected plant in the drawing, showing all instances of that plant in your drawing.
- Photo: Click this button to view images of the selected plant using Google Image Search.
- Detail: Associate a default detail with the plant.
5. Select a plant and click Place to place that plant in the current drawing.
6. With a plant selected in the Plant Manager, click Mimic and select a placed plant in your drawing to turn the placed plant into the one you've selected in the Plant Manager, including all assigned data. Mimic is simply an updated name we've given to our Match Properties tool. More information
7. Create a Plant Schedule.
Adding Plants to Your Project
When you're ready to build your plant palette, you'll add plants to your Land F/X project. See our instructions for adding plants to a project.
To learn what a Land F/X project is and how it works, see our documentation on Land F/X projects.
Placing Plants in Your Drawing
After you've added plants to your project, you can start placing them in your planting plan. See our documentation on placing plants.
Double-Clicking to Place a Plant
To place a plant quickly, double-click that plant's name once you've added it to the Plant Manager. You'll then be able to place the plant in your drawing.
Categories and Groups (Subcategories)
Project plants are organized into four categories:
- Trees
- Shrubs
- Shrub Areas
- Ground Covers
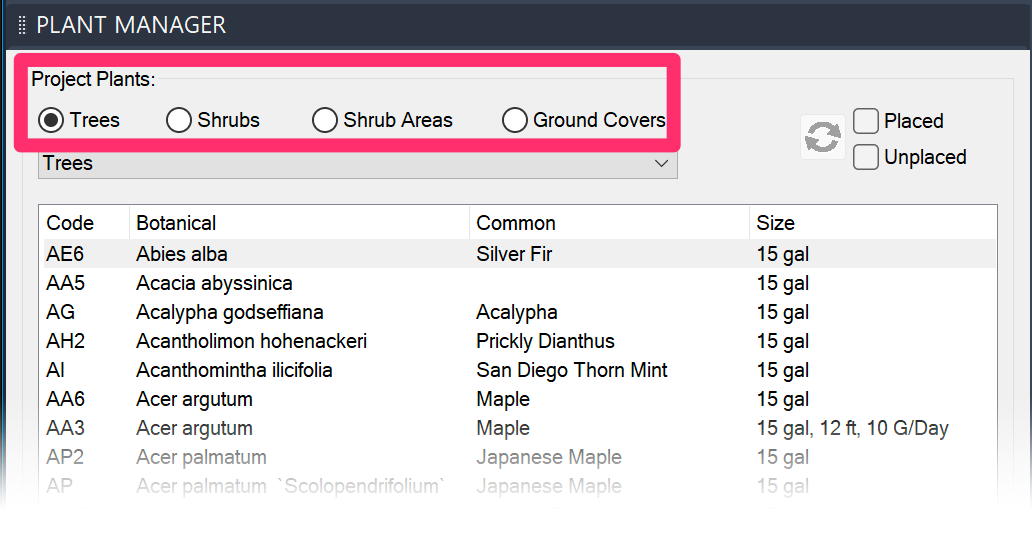
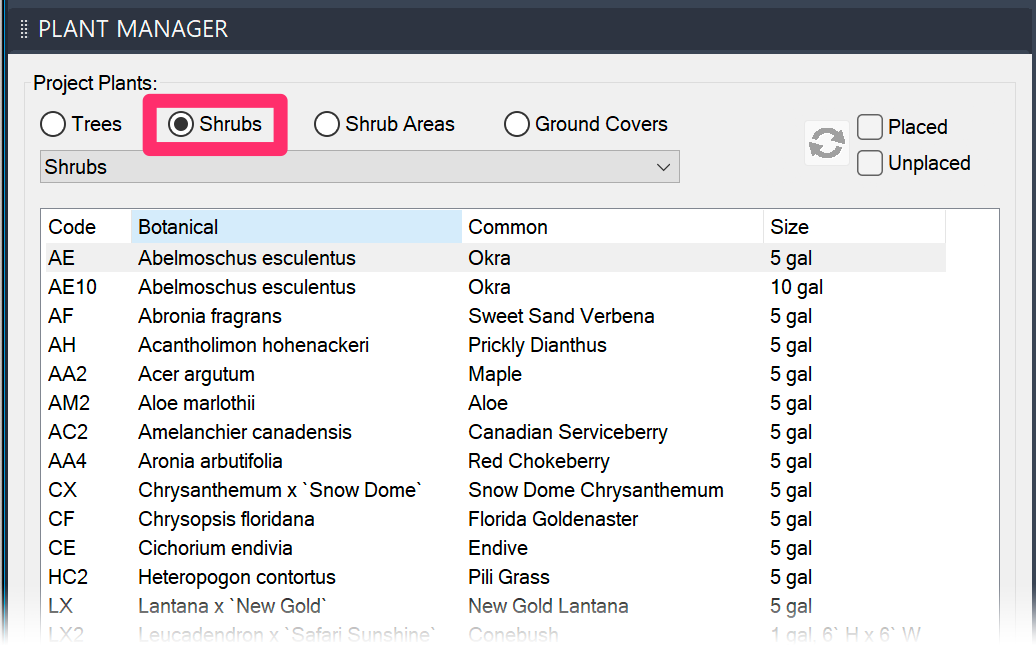
When you select one of these categories (example: Shrubs), the plants selected for that category will be displayed in the list.
Trees and shrubs are represented by individual symbols (blocks) in your drawings. Shrub Areas and groundcovers are depicted by hatches, with a single hatch representing a contiguous area that is planted with the same shrub or groundcover. For more information, see our Selecting Plant Symbols documentation.
If you want, you can assign plants within each of these categories to groups, or subcategories, using the menu pictured to the right. This example shows the available subcategories for the Trees category.
You can also choose to add your plant palette to these groups as needed. When you create and place a plant schedule, the groups will be listed separated in the schedule. When you place plants into the drawing, the plants will also be grouped by any groups you've used.
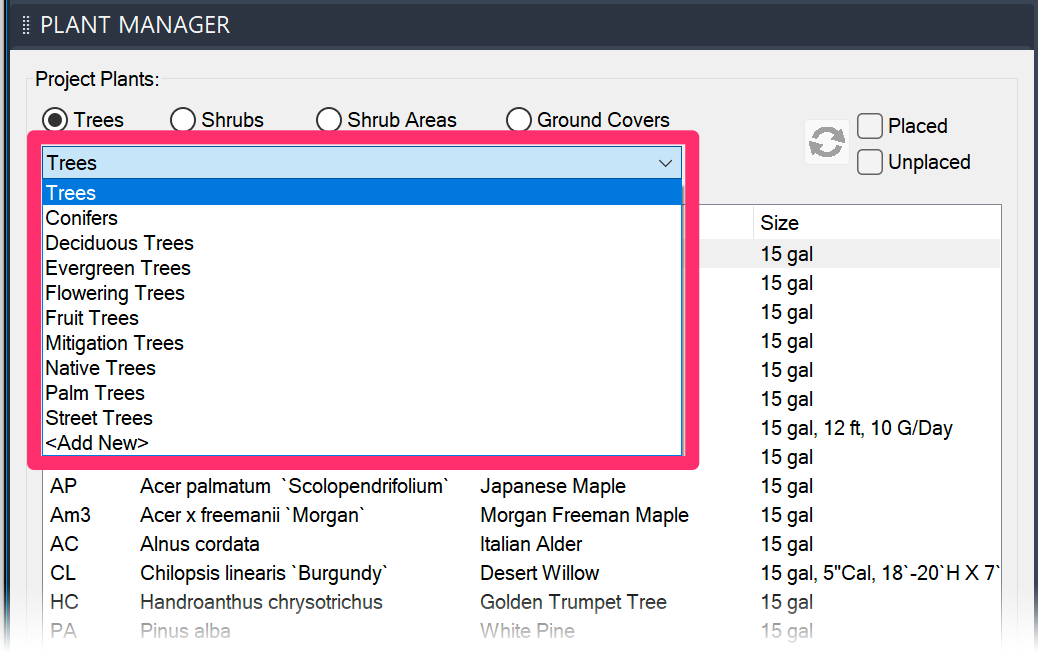
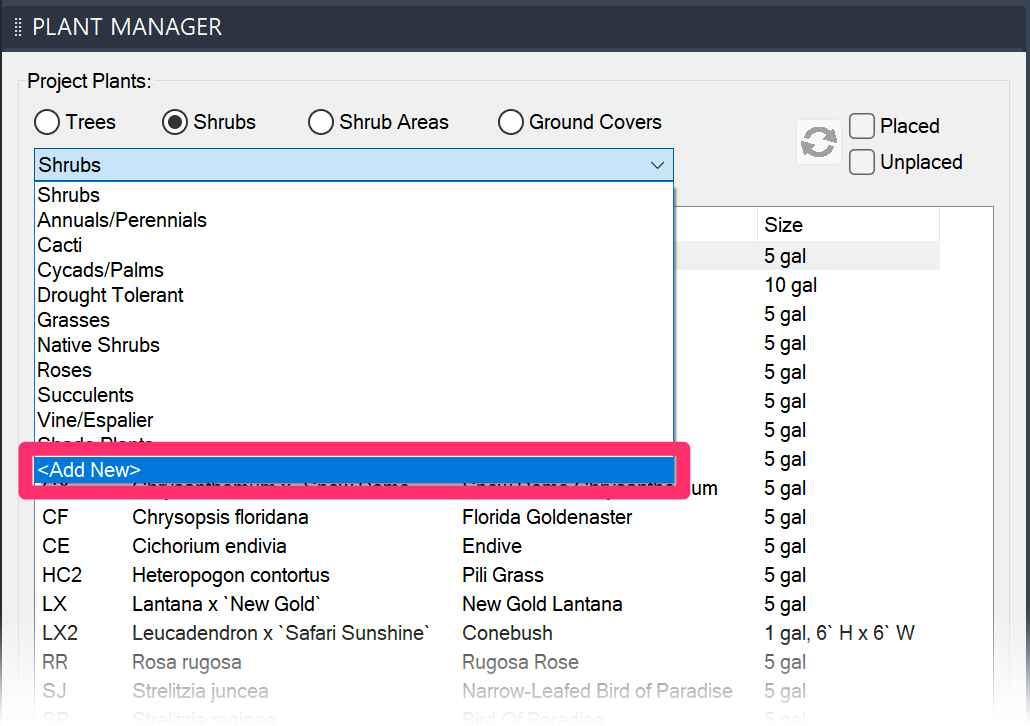
You can add your own groups to any of the plant categories by selecting <Add New> from the subcategories menu for that category (example: Shrubs).
The groupings for any category are valuable if you specifically want those groups separate in the Plant Schedule. For example, if plants are added to the groupings of Trees as well as Palm Trees, the Plant Schedule will first list the trees and then list the palm trees under the Palm Trees heading.
Groupings are also valuable if you want to make placing plants easier by dividing your plant palette. For example, your shrubs may have the bulk of plants under the Shrubs category, but certain areas of the project will have shade plants or native shrubs. When you place some of these plants, you can go to that grouping and only see the plants in question.
Quick video
Managing & Editing Plant Groups (Subcategories)
Plant groups are now fully customizable. You can add, edit, and delete groups for each plant category from within the Planting Preferences screen. If you want, you can create a different set of plant groups of each of your Preference Sets. For information and instructions, see the plant groups section of our Planting Preferences documentation.
Project-Specific Plant Groups
Want a plant group to be specific to a project? Here's how:
1. Open the project where you want to use the plant group, and add the group in the Planting Preferences.
2. For each plant you want in the group, add that plant to your project.
3. Delete the group from the Preference Set, again in the Planting Preferences. The group will remain in the project where you used it.
Importing Plant Groups from a Project Template
Our plant subcategories are available on a project-by-project basis, which means you won't be able to import your subcategories when importing plants from a project template. We have plans to engineer this ability into our software. In the meantime, you can follow our workaround instructions for bringing in plant subcategories from a template.
Shrub Areas vs. Groundcovers
Our Shrub Area and Groundcover plant categories both represent a group of plants with a hatch. However, these categories have a few important differences.
Shrub Areas
If you want to use a shrub in your design but don't want to place all of the individual shrubs, you can add the plant as a Shrub Area.
In this example, we've added the shrub Abronia fragrans as a Shrub Area.
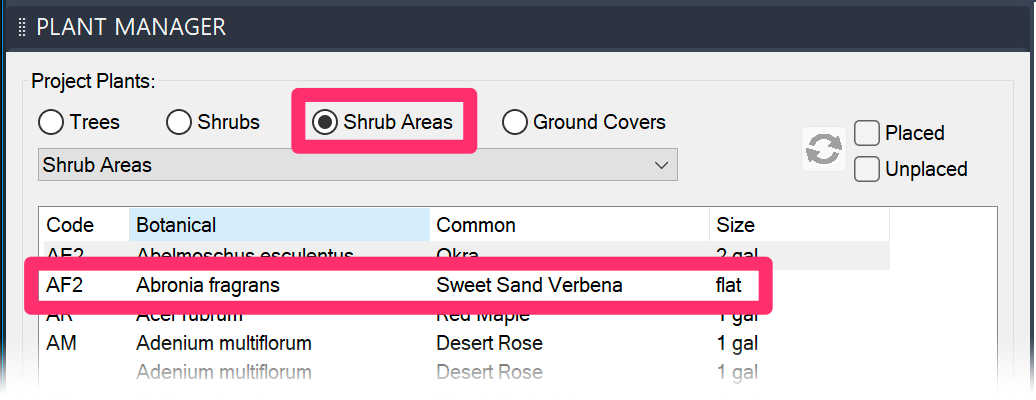

When you place the Shrub Area, you'll have several options for the area's boundary (pictured to the left).
In this example, we'll select a zigzag line to serve as our Shrub Area boundary.
When you place the Shrub Area, it will appear as a hatch with the boundary style you selected.
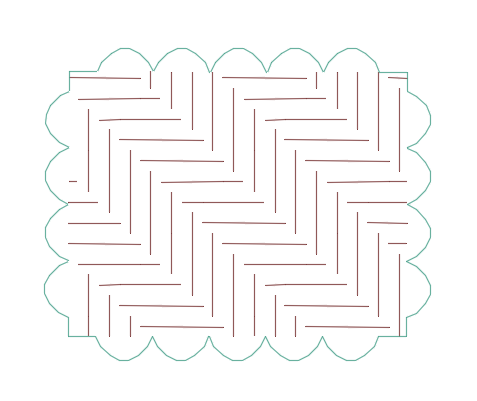
Groundcovers
The Ground Cover category is meant for plants that will become masses of plants – groundcovers.
In this example, we've added the grass Arrhenatherum elatius as a groundcover.
Groundcovers are represented as hatches, much like Shrub Areas. However, this category doesn't offer the option of selecting a linetype.
Also note that our Exclude Shrubs tool applies to plants you've added as Groundcovers but not those you've added as Shrub Areas.
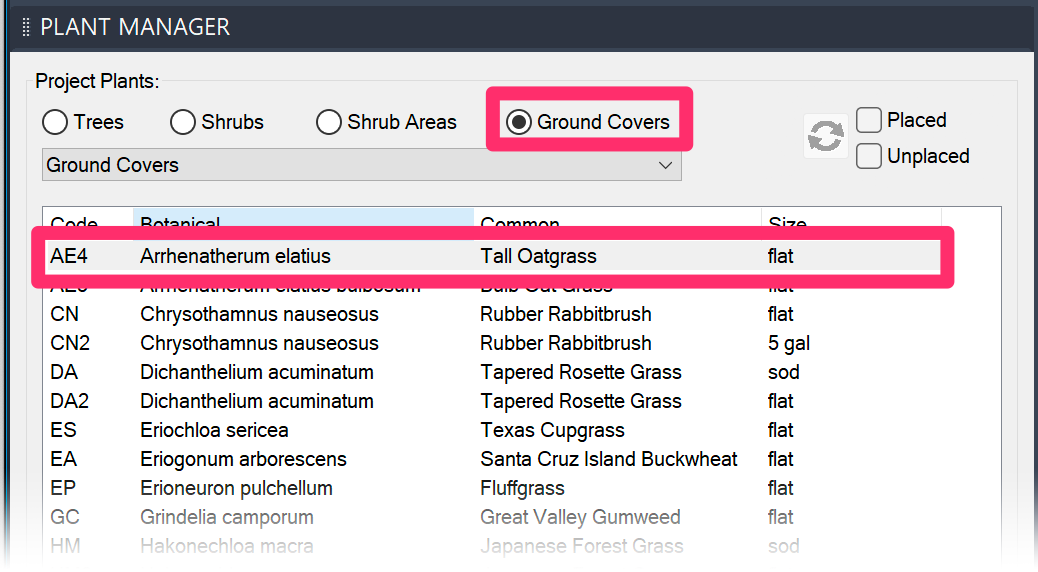
Placed and Unplaced Plants
In previous versions, selecting Placed or Unplaced in the Plant Manager would limit the plant palette to only plants in the selected status. Selecting one of these options now simply reorganizes the plant palette in the manner shown below.
If you check the Placed check box, the plants from the selected category that HAVE BEEN PLACED into a drawing will be displayed at the top of the list under the Placed heading.
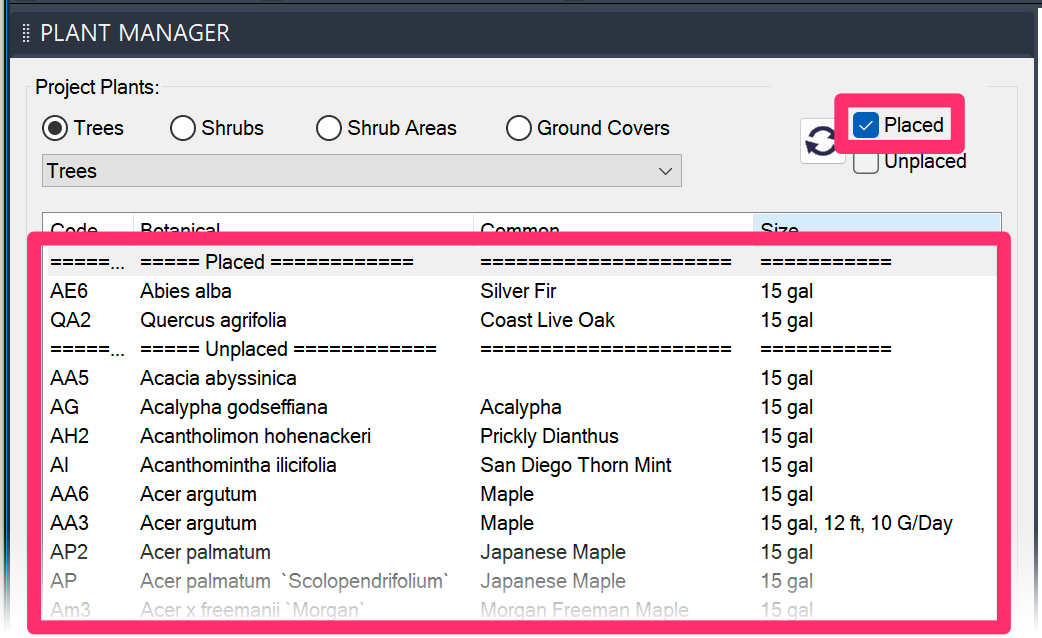
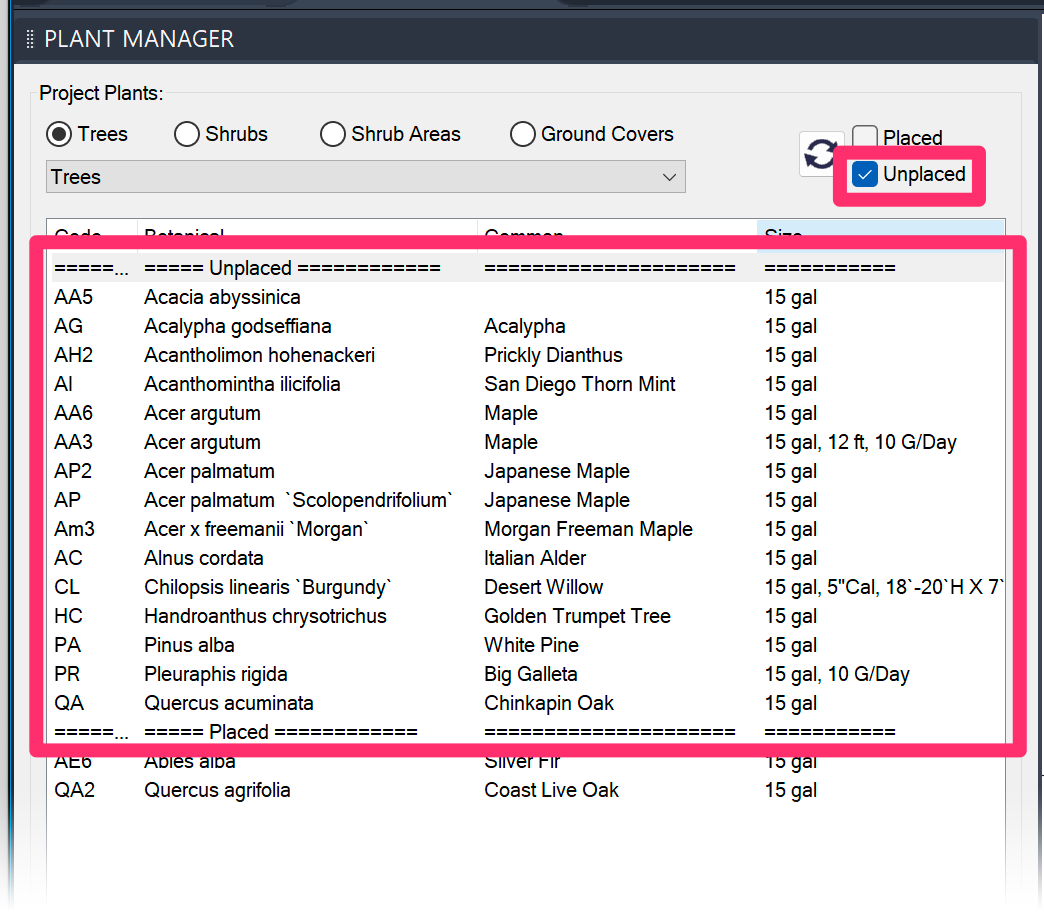
If you check Unplaced, the plants from the selected category that HAVE NOT BEEN PLACED into a drawing will be displayed at the top of the list under the Unplaced heading.
Refresh the Placed/Unplaced Status in the Plant Manager
Normally, a plant is designated placed when it's actually been placed from the Plant Manager. This feature is not actively checking for changes in Model Space as you change drawings – for instance, if your planting is spread out among multiple DWG files.
You may need to refresh this placed/unplaced list after you've deleted all symbols of a placed plant or otherwise changed a plants placed/unplaced status. We've added a Refresh button for this purpose – just click the button pictured to the right to refresh the placed/unplaced status of your plants.
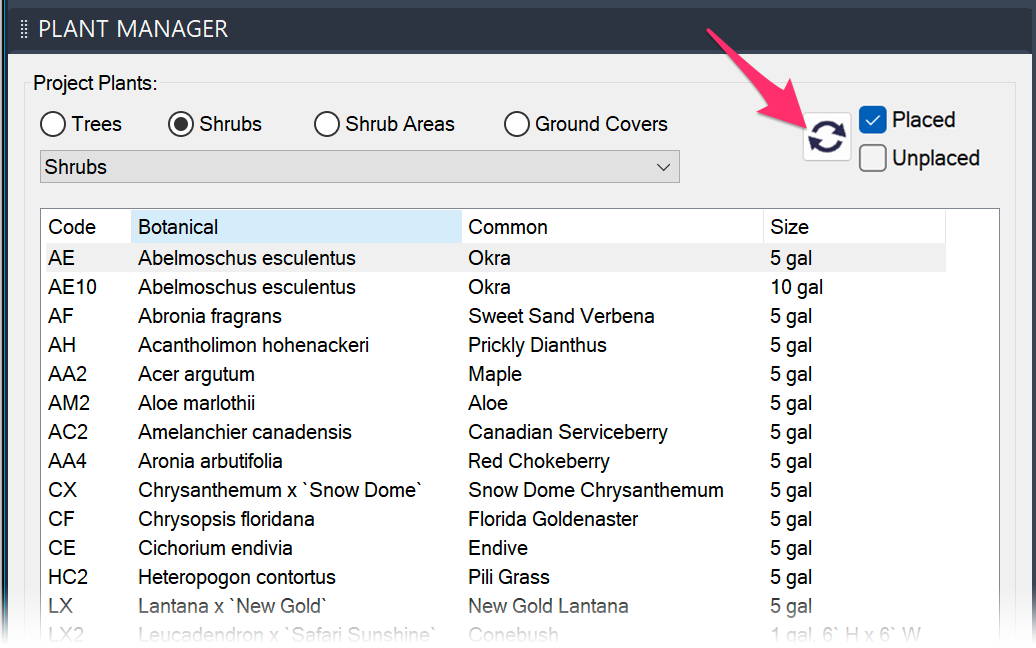
Copying a Plant
It's easy to make a copy of a plant you've already added to your project. Reasons to copy a plant include:
- Specifying multiple container sizes of the same plant
- Setting different symbol widths
- Changing a plant's code to reflect a new plant size
- Adding different remarks to different instances of a plant
To make a copy of a plant you've added to a project, highlight that plant in the Plant Manager and click Copy.
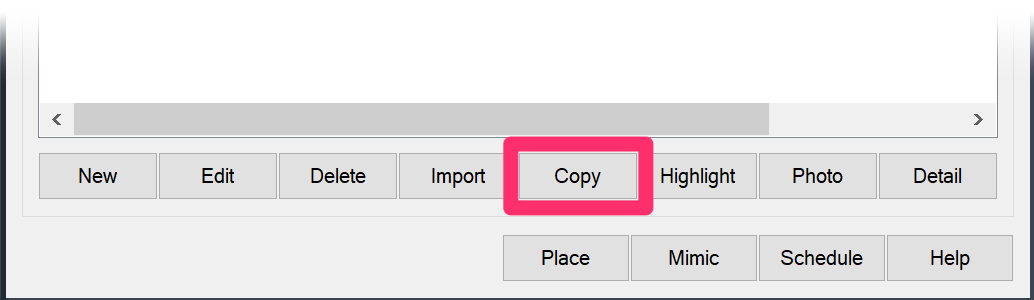
The following dialog box will open, giving you three options.

Same Code: Make a copy of the selected plant with the same plant code and plant symbol, but give the copy a new size.
New Code: Make a copy of the selected plant, giving it a new plant code and plant symbol.
Cancel: Do not make a copy of the selected plant.
The Plant Info dialog box will open, and you can make your desired changes to apply to the copy of the selected plant.
Depending on the changes you want to make to the copied plant, you can:
- Edit the Plant code field
- Change the Container/Rootball Size using the menu
- Click the Symbol thumbnail to give the copy a new symbol
You can also make changes to any of the other fields as necessary for the copied plant.
Click OK to save your changes and create the copy of the plant.
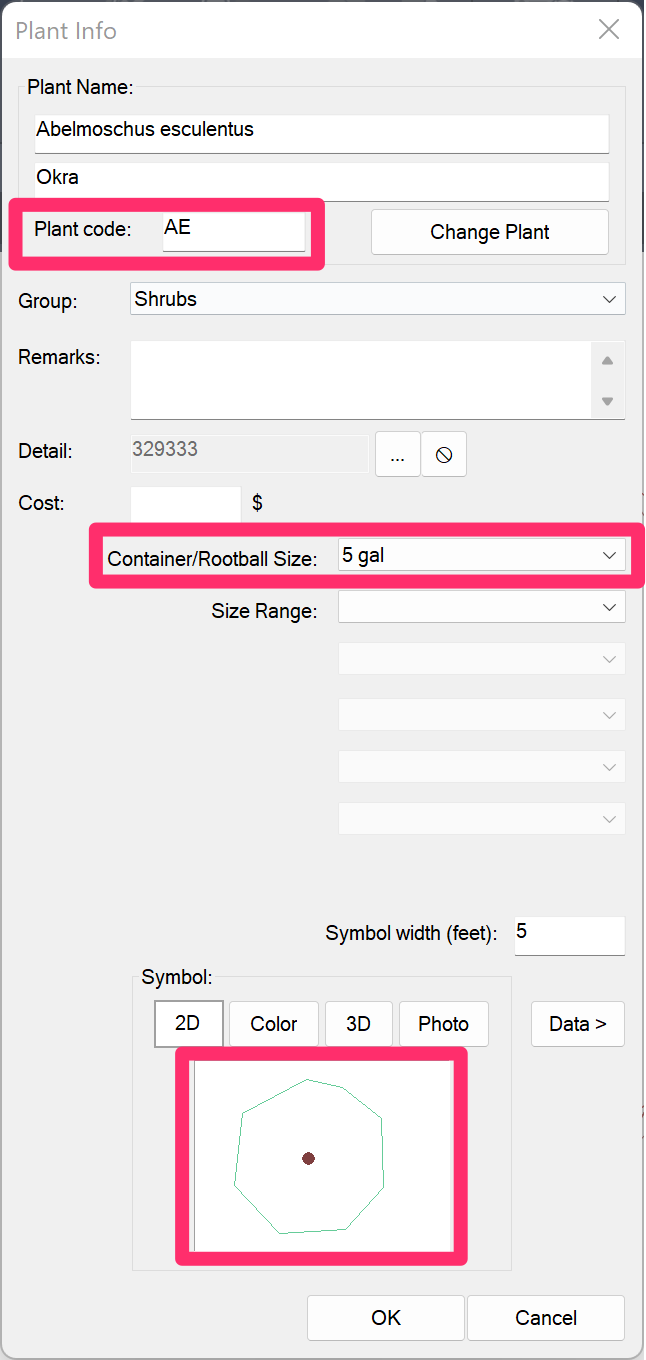
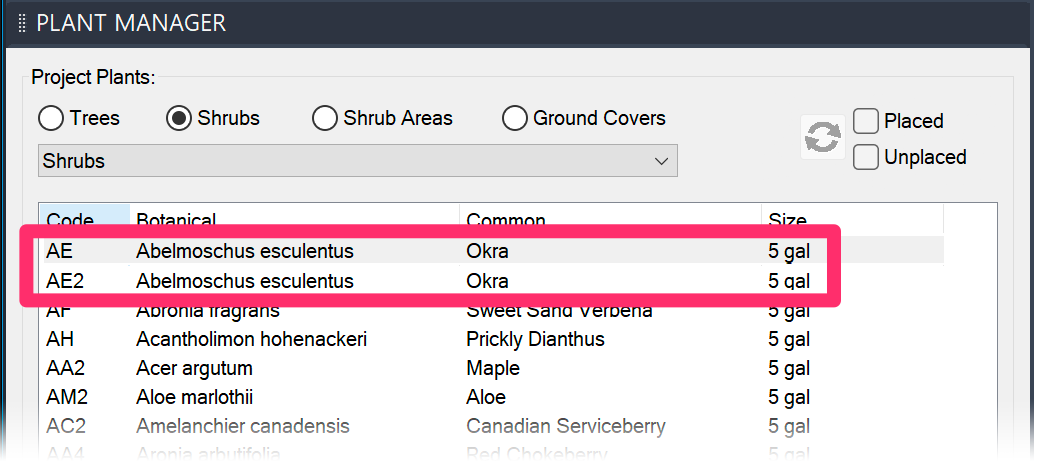
You'll now see a new entry in the Plant Manager for the copied plant.
In this example, we now have a new Abelmoschus esculentus entry with a container size of 10 gallons.
Because we changed the container size and not the plant code, the copied plant is listed without a code. If you change the plant's code, the copied plant will be listed with the new code you created.
To copy and place plants you've already placed in your drawing, see our Copy Plants documentation.
Deleting a Plant
To delete a plant from your project, highlight the plant in the Plant Manager and click Delete.
Take care when deleting plants! When you delete a plant, all data associated with that plant, including its symbol, will be deleted from your project.
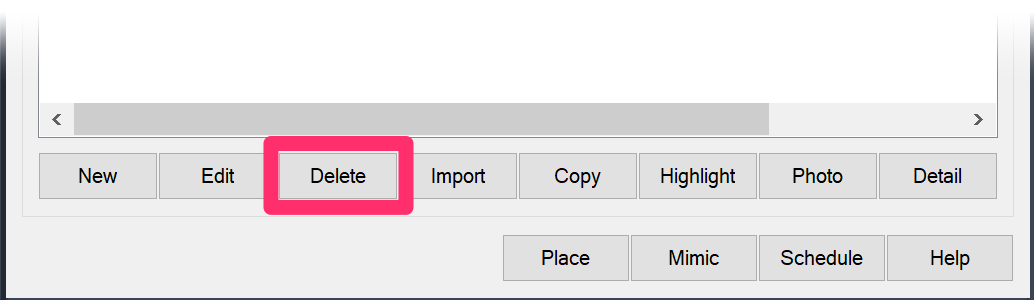
Mimic (Formerly Known as Match Properties)
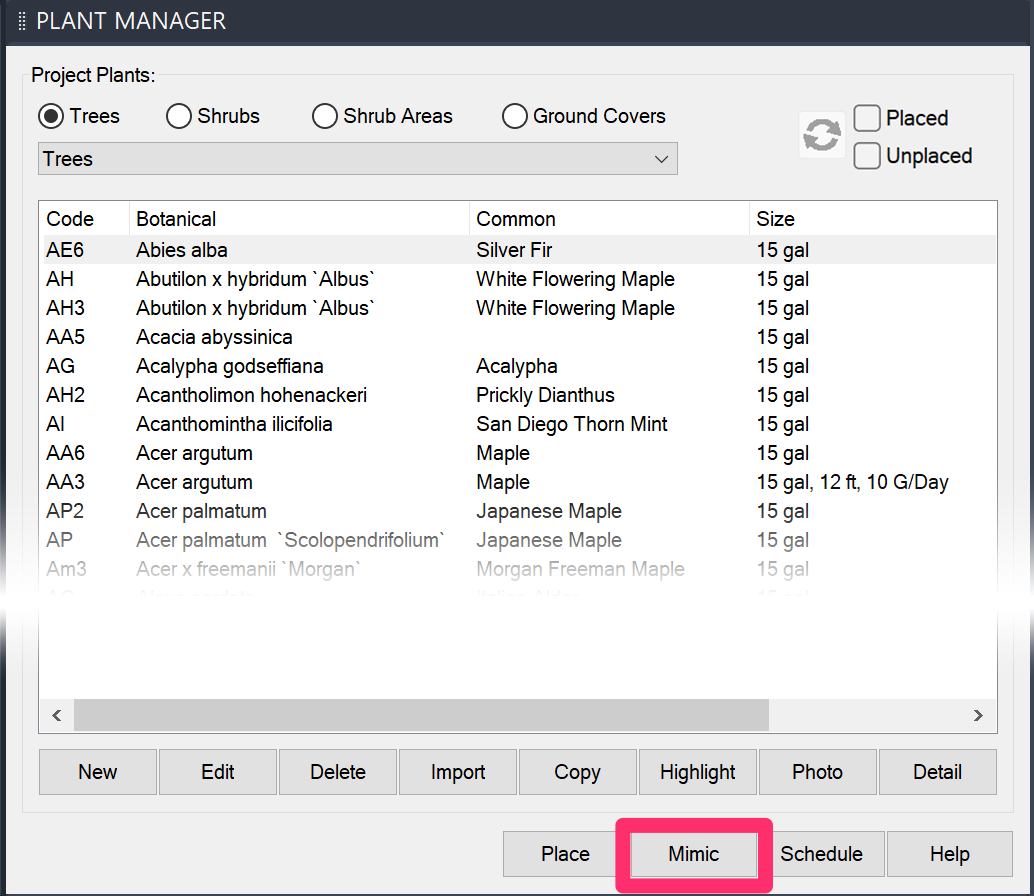
We've renamed our Match Properties tool to the Mimic Plant tool, including the addition of a Mimic button in the Plant Manager.
More information on the Mimic Plant tool
With Mimic, you can select a plant in the Plant Manager, then select a placed plant in your drawing to transform the placed plant into the selected plant in the Plant Manager. All data assigned to the selected plant, including its symbol, will be applied to the placed plant in your drawing.
In this example, we'll use Mimic to convert a placed plant in a drawing to the tree Abies alba. With our desired plant selected, we'll click Mimic.
The cursor will turn into a pickbox and you'll be prompted to Select destination object.
Click the placed plant in your drawing to select it.
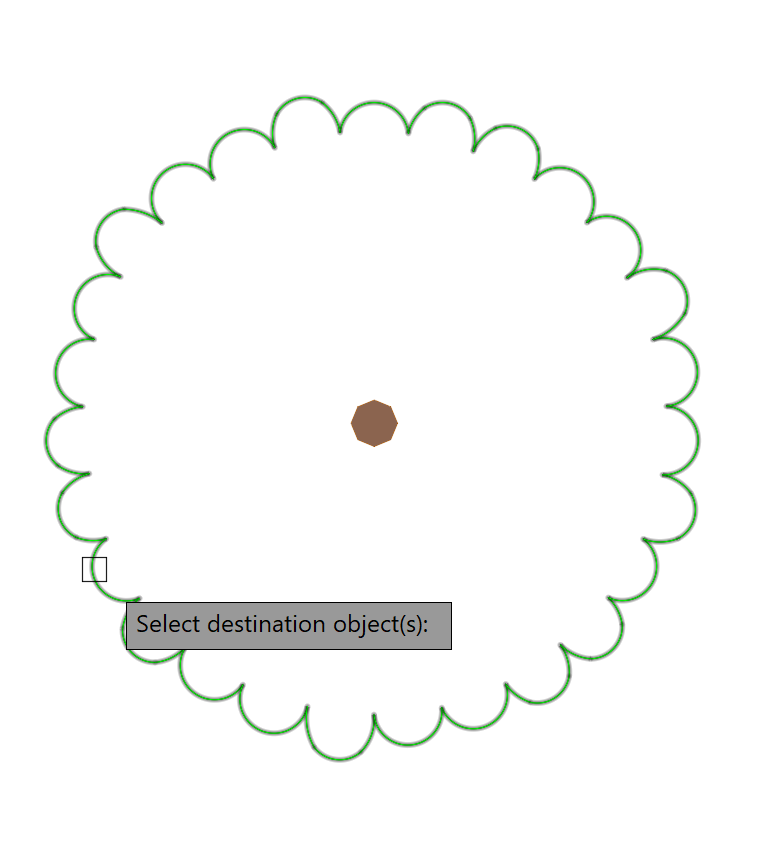
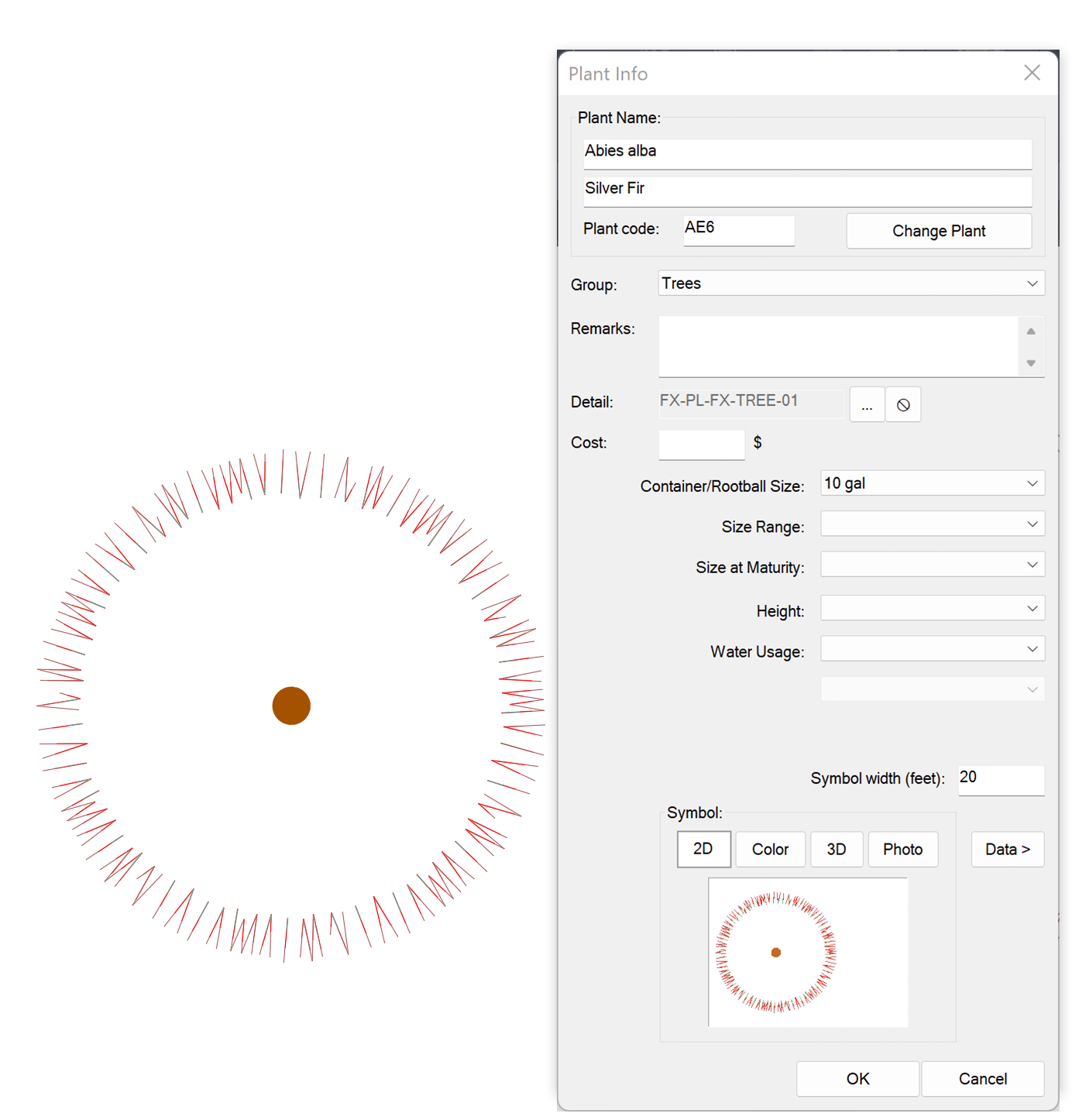
The plant you selected in the drawing will be converted to the plant you selected in the Plant Manager, including all assigned data.
Undocking and Docking the Plant Manager
The Plant Manager is now a docked palette by default. Want to undock it? Here's how.
Creating a Mix of Seeds or Plant Species
Quick video
We make it easy to create your own custom mixes of seeds, sods, grasses, or other plant species. You can do so by creating a Design Group in the Concept Plant Manager.
For more information and instructions, see our Create a Mix of Multiple Seeds or Plant Species documentation.
Related Webinars
- Getting Started with Planting F/X: We'll give you a full tour of our F/X Planting ribbon, covering everything from adding, placing, and labeling plants to error checking, scheduling, and turning on our quick render tools. (1 hr)