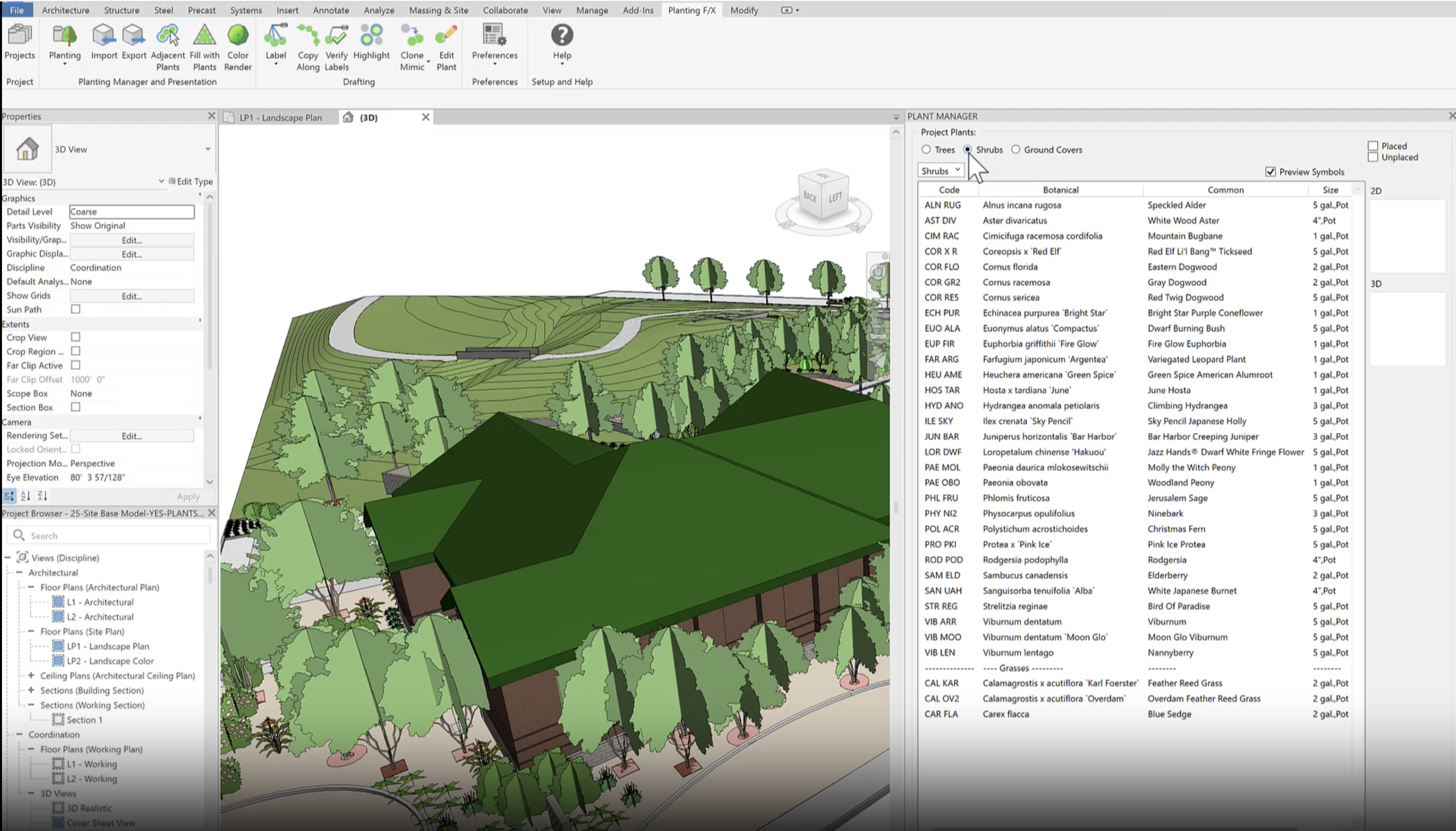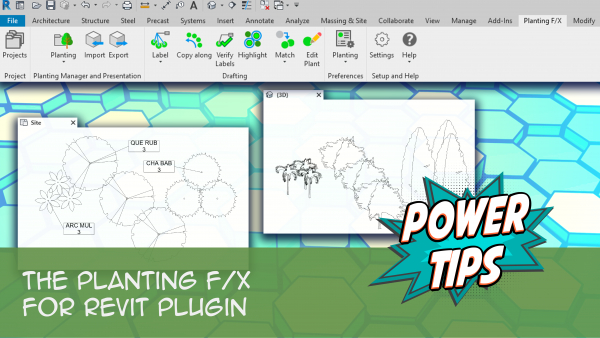Label Plants in with Tags: Planting F/X for Revit® Plugin
Quick video
- Label by Group
- Label by Connecting Line
- Label Groundcover
- Moving a Placed Tag Label
- Label with a Photo Callout
- Error Checking Your Labeling With Our Verify Labels Tool
- Related Webinars
- Troubleshooting
The Planting F/X Revit plant labeling tools use tags to ensure all your plants are documented correctly in Revit.
Label by Group
With our Group Label tool, you can easily label a group of plant symbols at once with a single callout.
Open the Group Label tool:
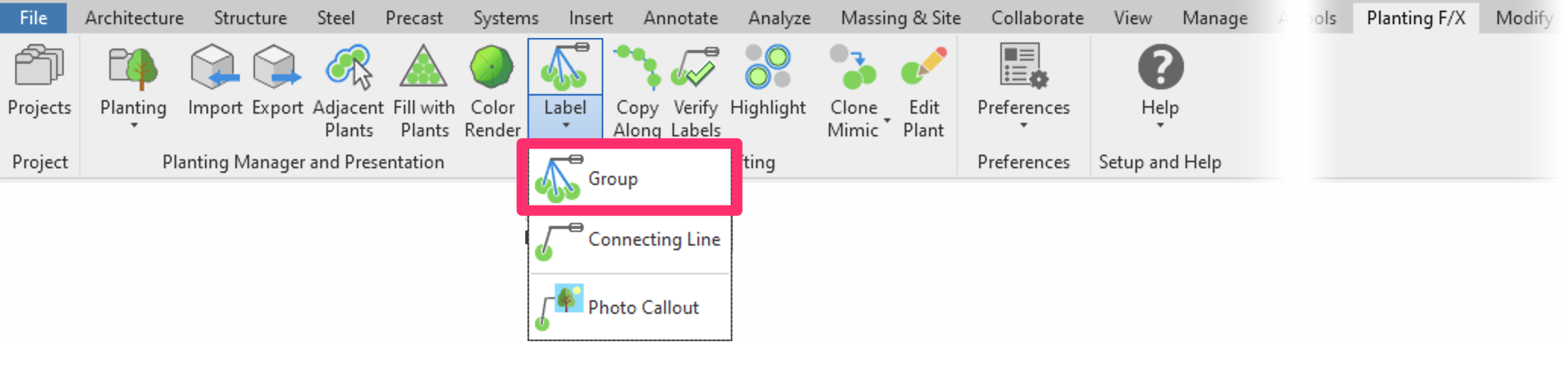
Planting F/X ribbon, Group flyout
Select a Land F/X Plant symbol. This starting symbol will be the plant that will be called out by your final tag.
Now select the plants you want this tag label to count by dragging a rectangle. First, click and hold down the mouse, then drag it over the symbols you want to include.
Plants to be included will highlight in blue. Don’t worry if other species highlight – they won’t be counted.
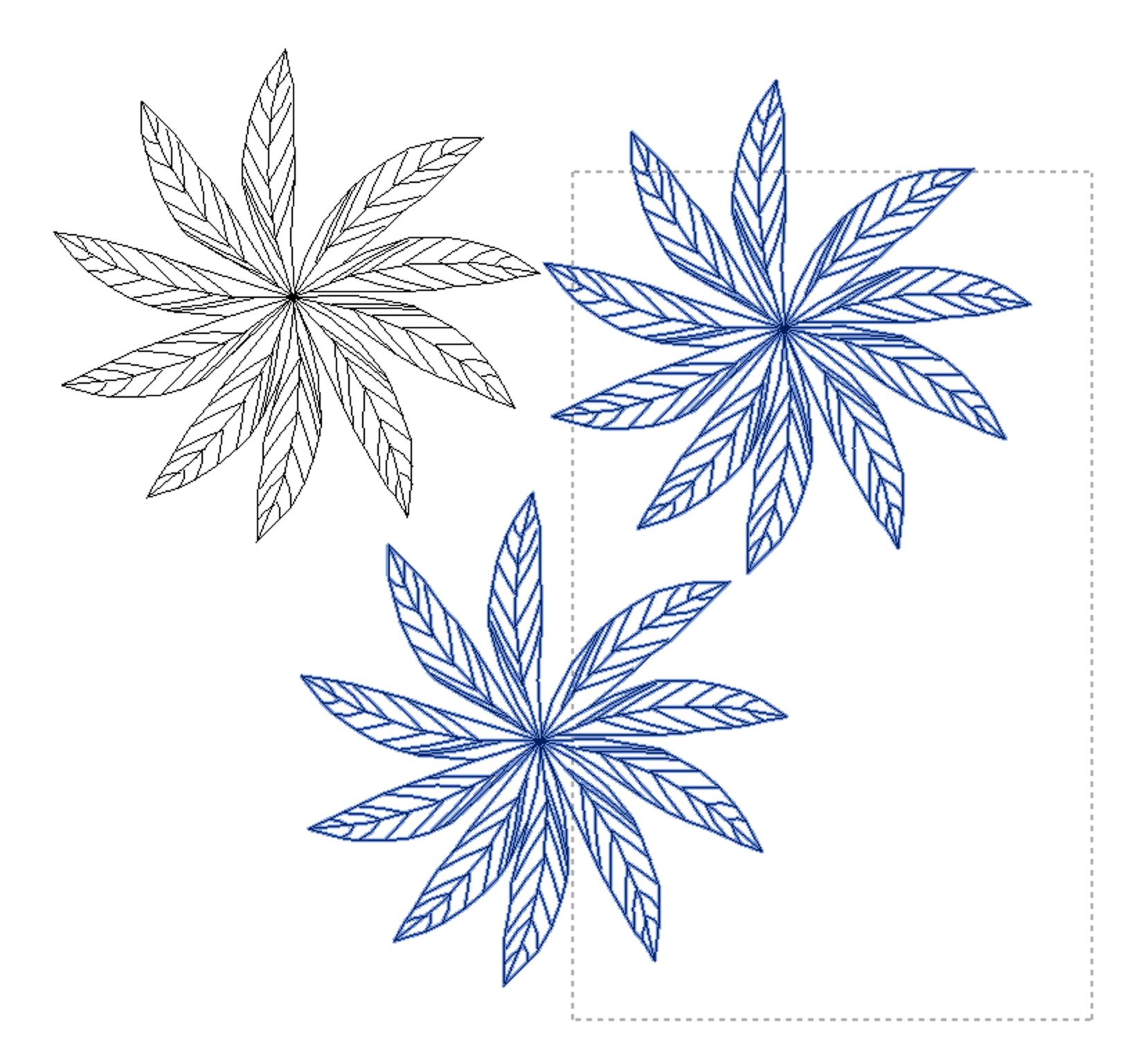
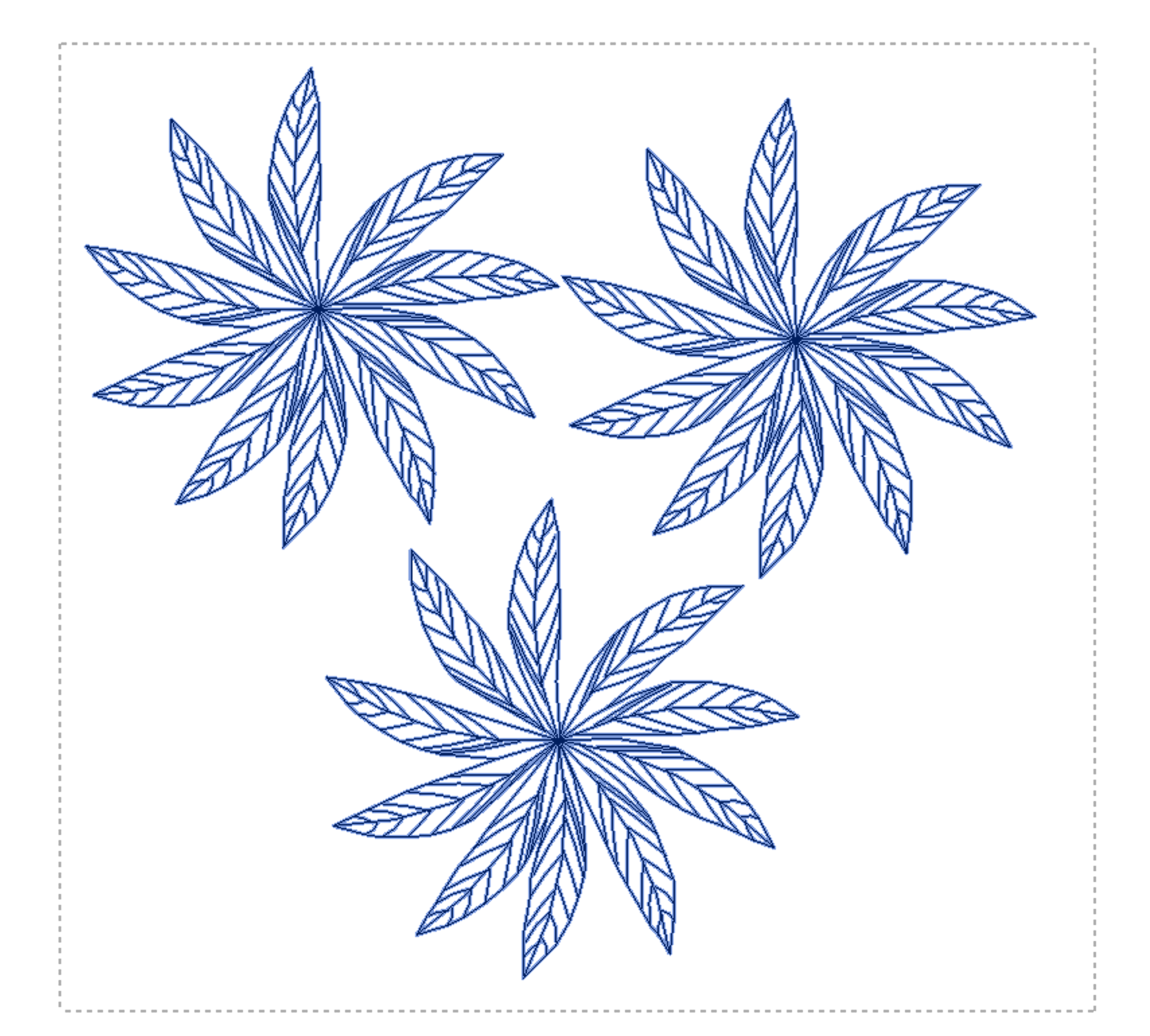
To complete the dragged rectangle, release your mouse button once you've drawn the rectangle around all the plants you want to label at this time.
Want to only label one plant? Drag a rectangle to only include that plant.
Click a point to place the label.
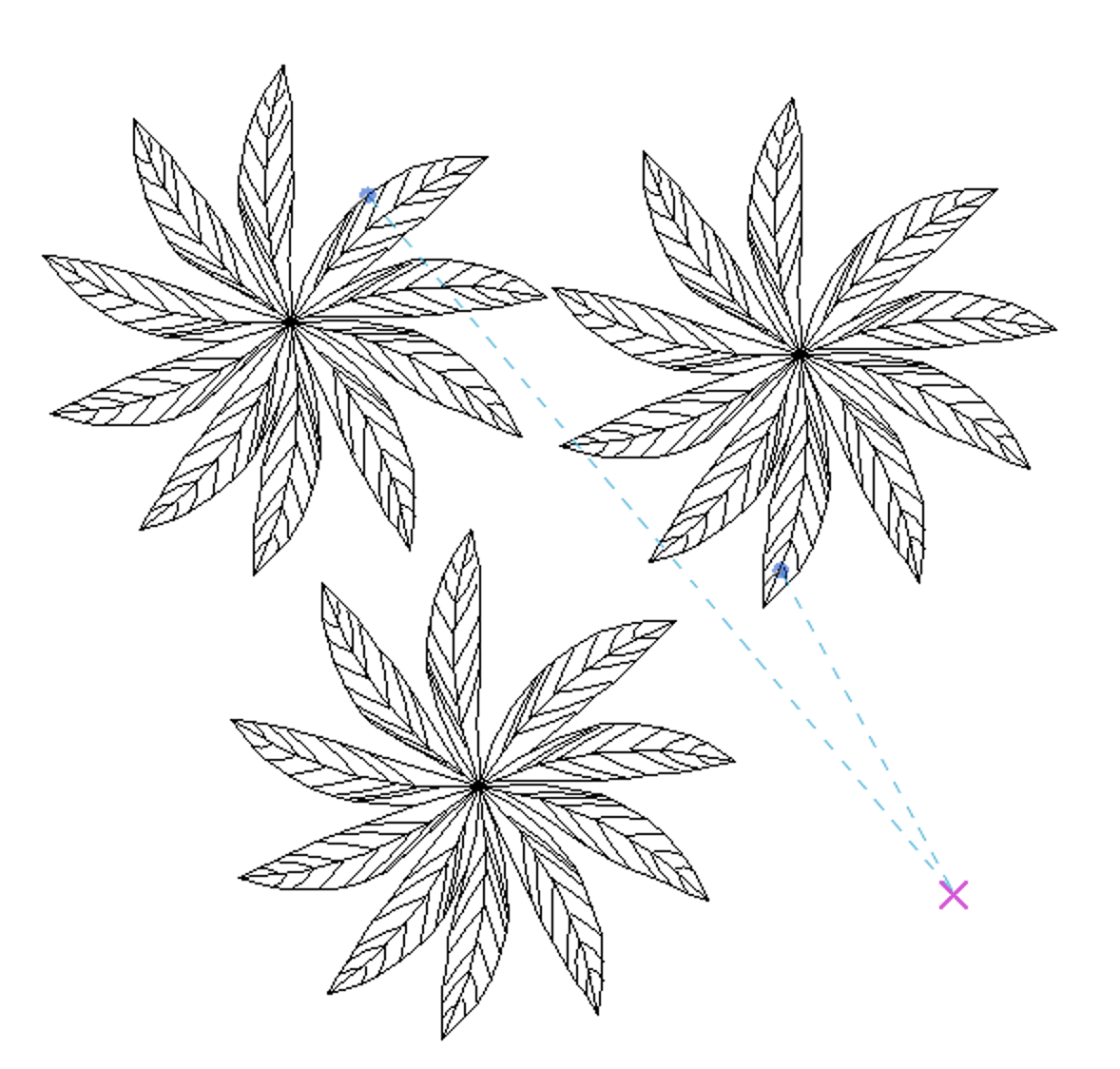
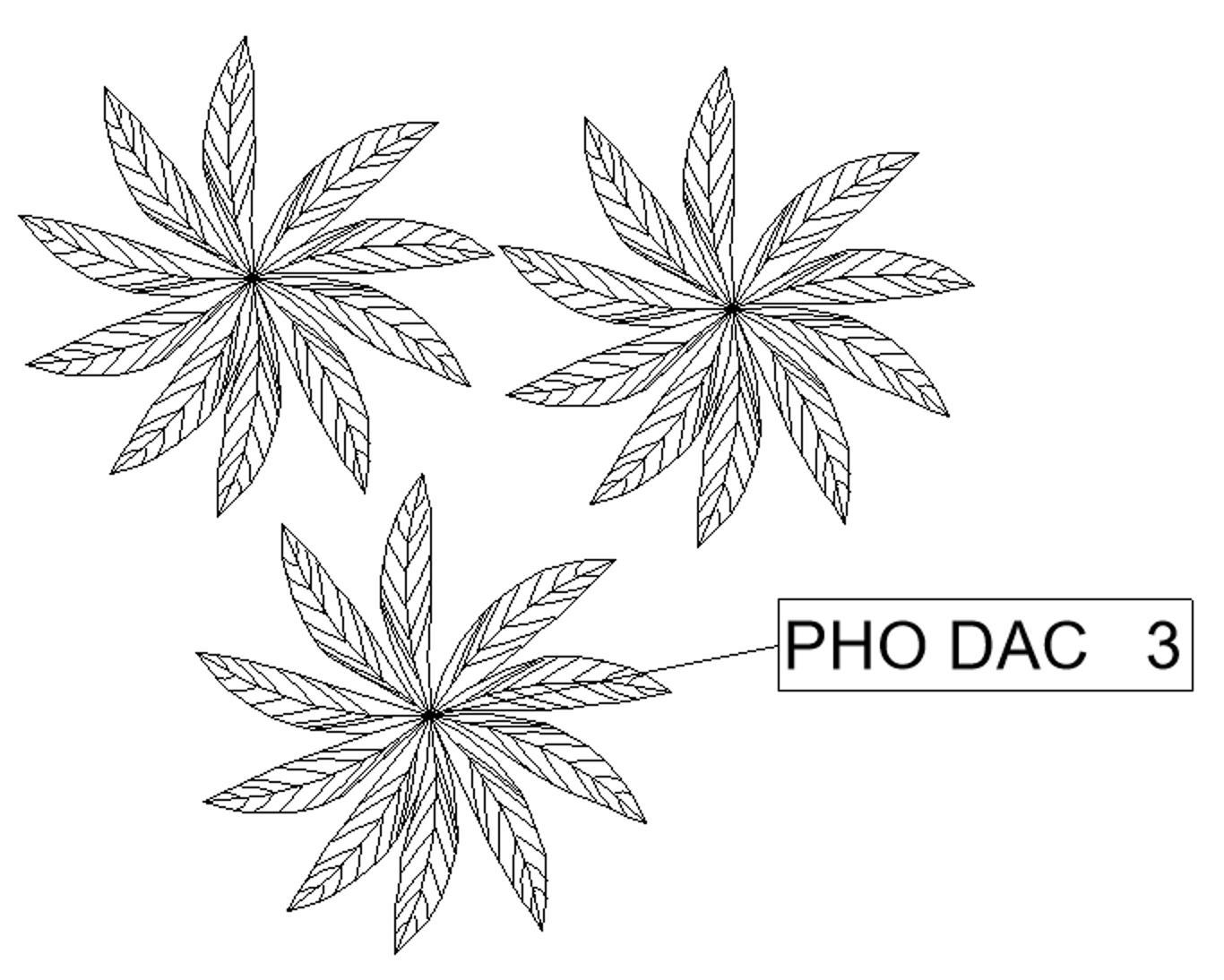
Once you've placed your planting label, it will connect to the first tree you selected and the best spot on the plant label tag.
Need to move this point? See the Moving a Placed Tag Label section below.
Label by Connecting Line
You can be even more clear about which plants apply to a group tag by using the Connecting Line label tool.
Open the Connecting Line tool:
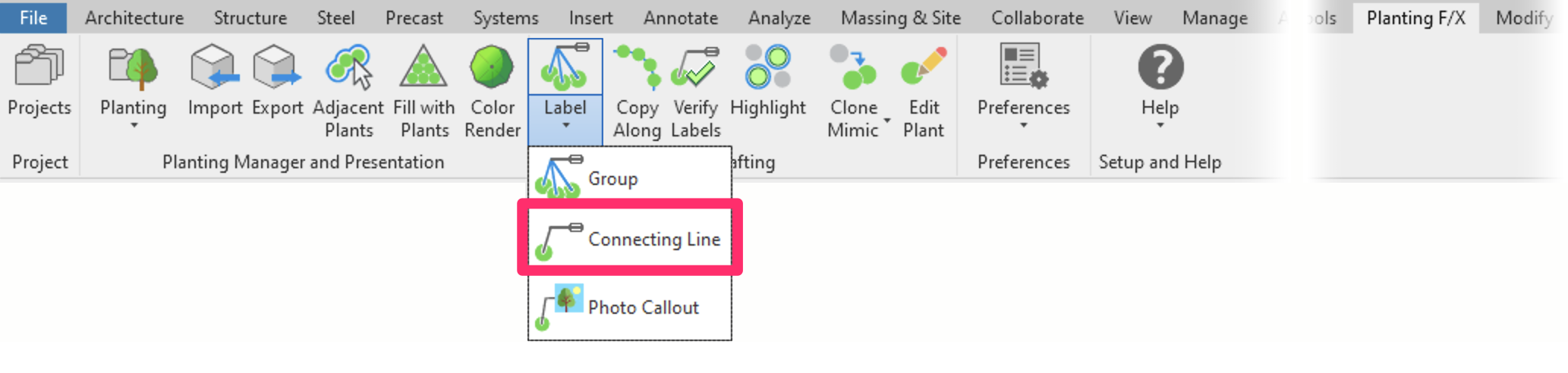
Planting F/X ribbon, Connecting Line flyout
You’ll be prompted to Pick element to add line to. Select a plant you want to label. This plant will be the last plant in your connecting line, farthest from the label.
Continue selecting plants you’d like to include in the connecting line. A line will be drawn with each selection.
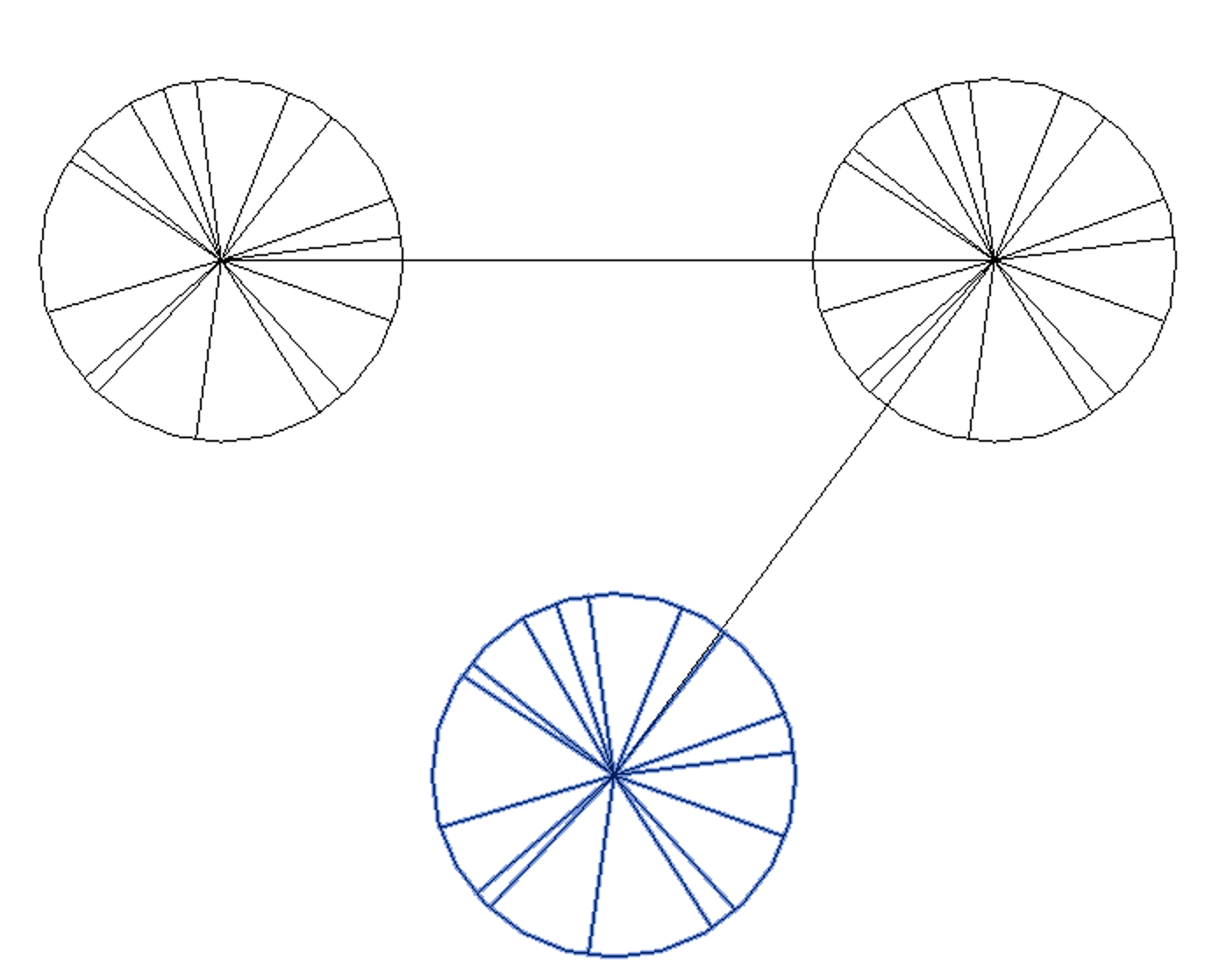
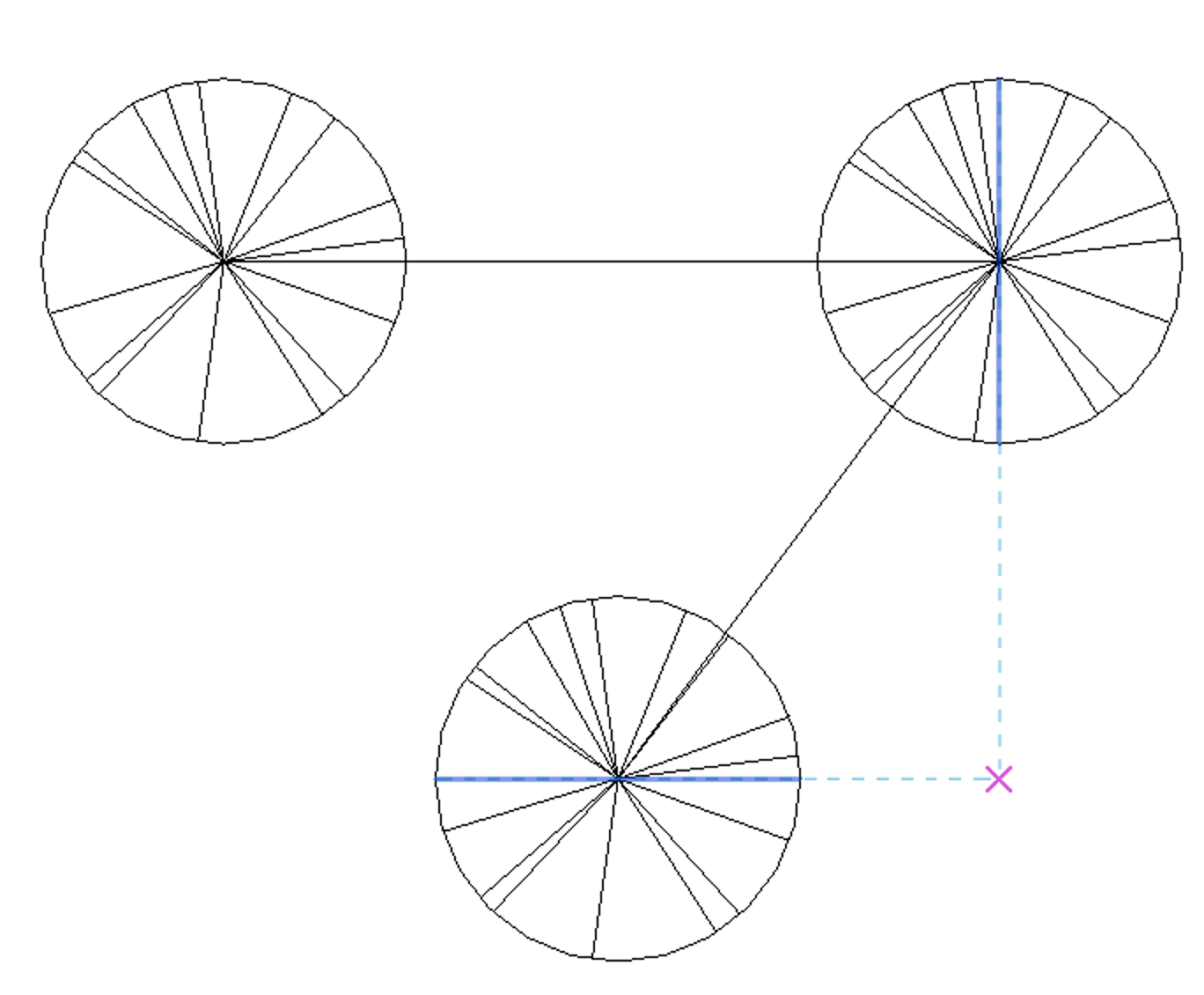
To stop the selection process, press the ESC key. You’ll be prompted to click a point for the label tag.
Click, and the tag will connect the last plant you selected with the best spot on the tag.
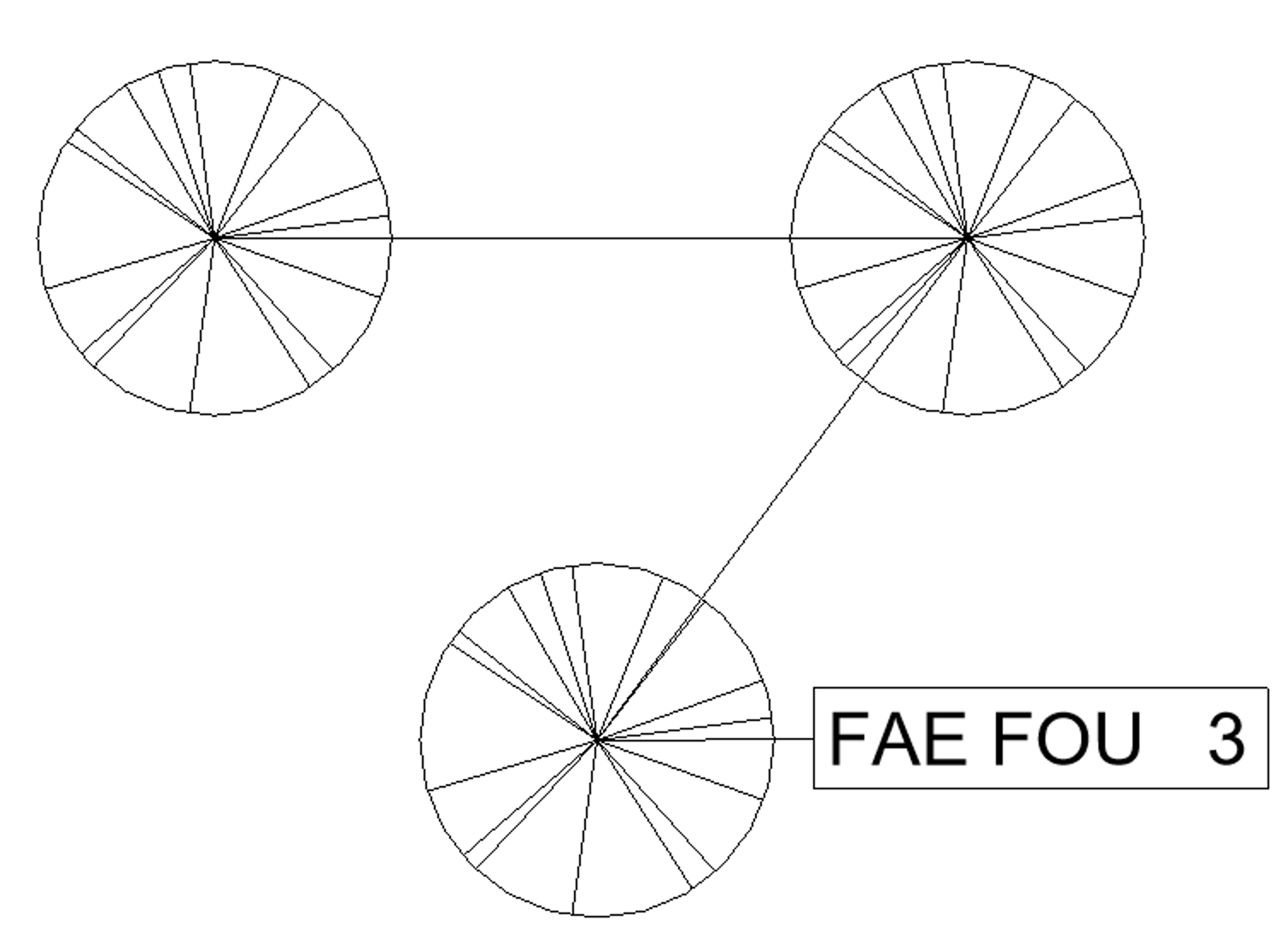
Add Plants to an Existing Connecting Line Tag Label
You can edit an existing Connecting Line Tag Label and add more plants.
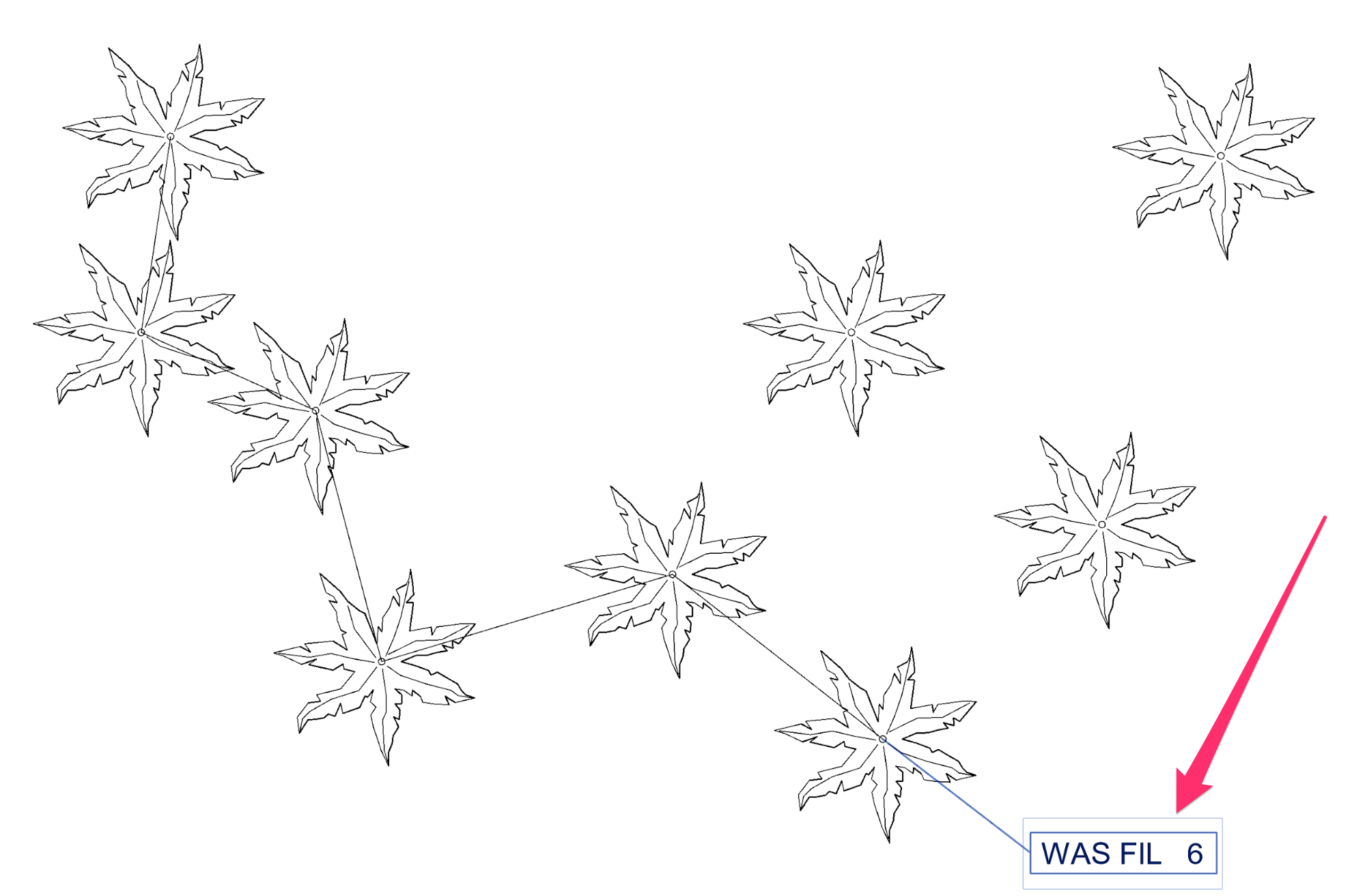
Open the Connecting Line Label tool, then select an existing label.
You can now start clicking new plants to add to the label.
The plants will connect to the Connecting Line label.
Want to connect the plants in a different order? Select the Connecting Line you want to change, then use the grips to move them to different plant(s).
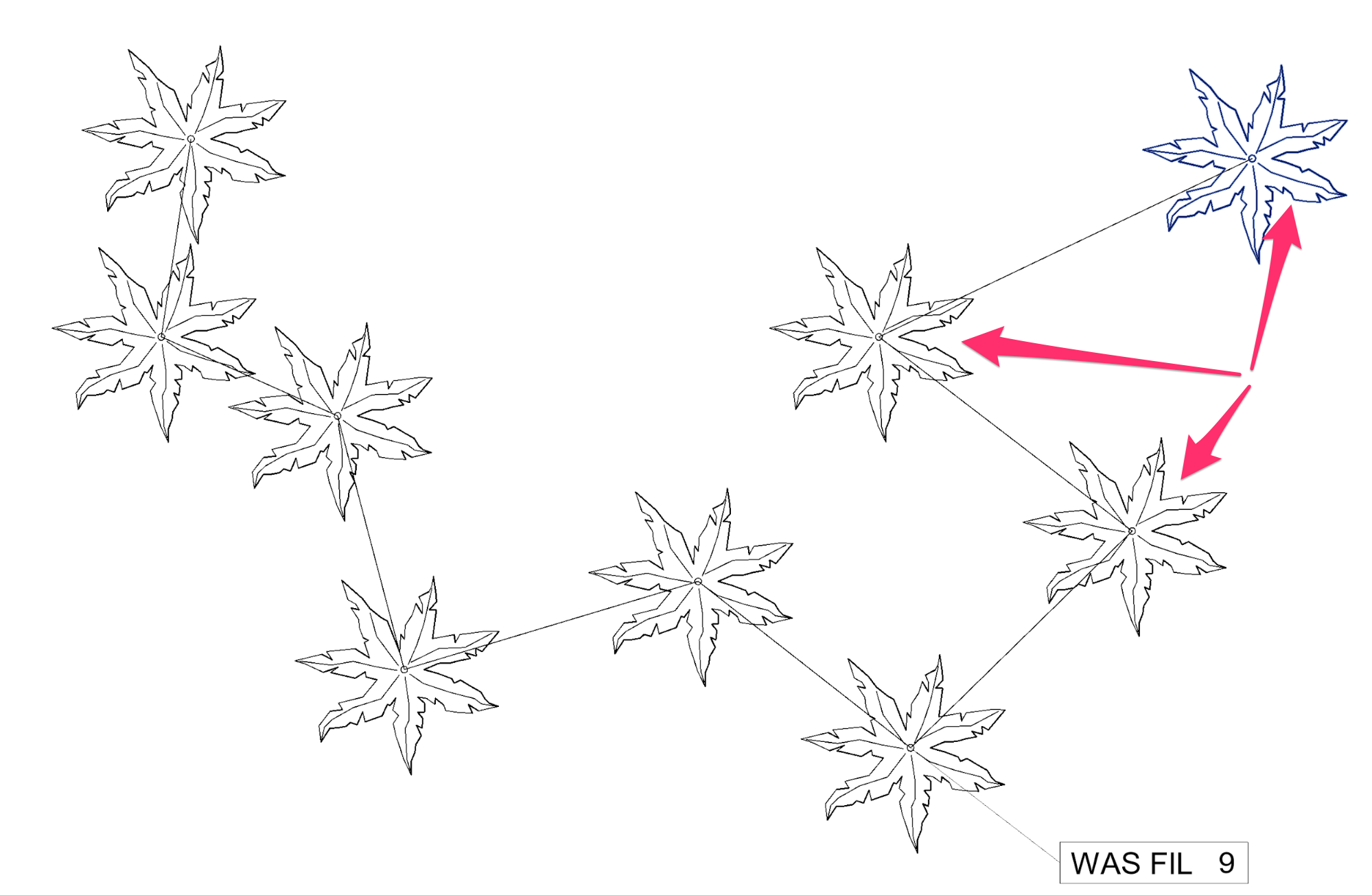
Label Groundcover
You must be in 2D view to label.
Choose either Group label or Connecting Line to label groundcovers.
Note that Connecting Line will currently only label one groundcover.
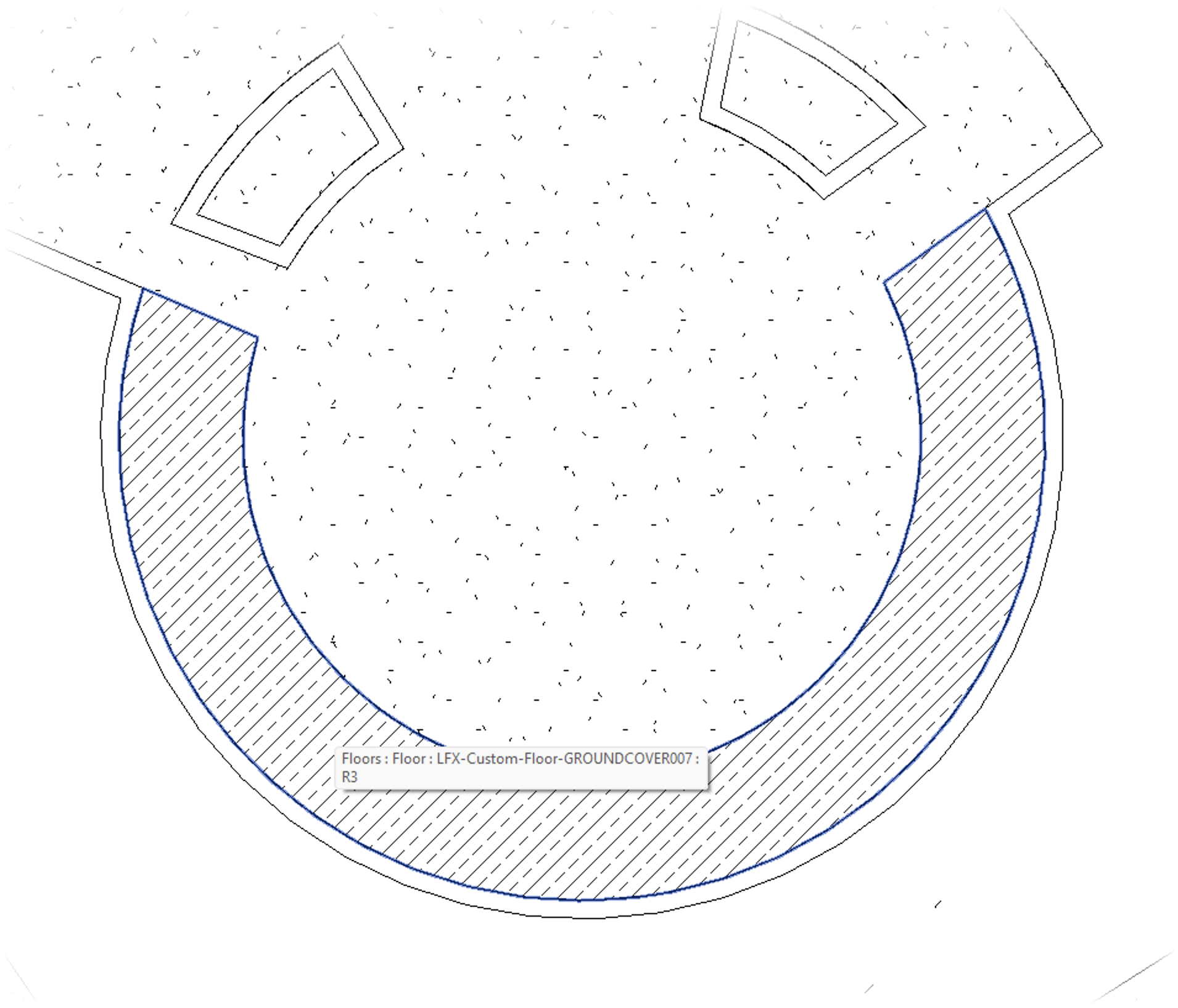
Select a groundcover to label.
For Group label, pull a rectangle entirely over all hatches you want to label in order to include them.
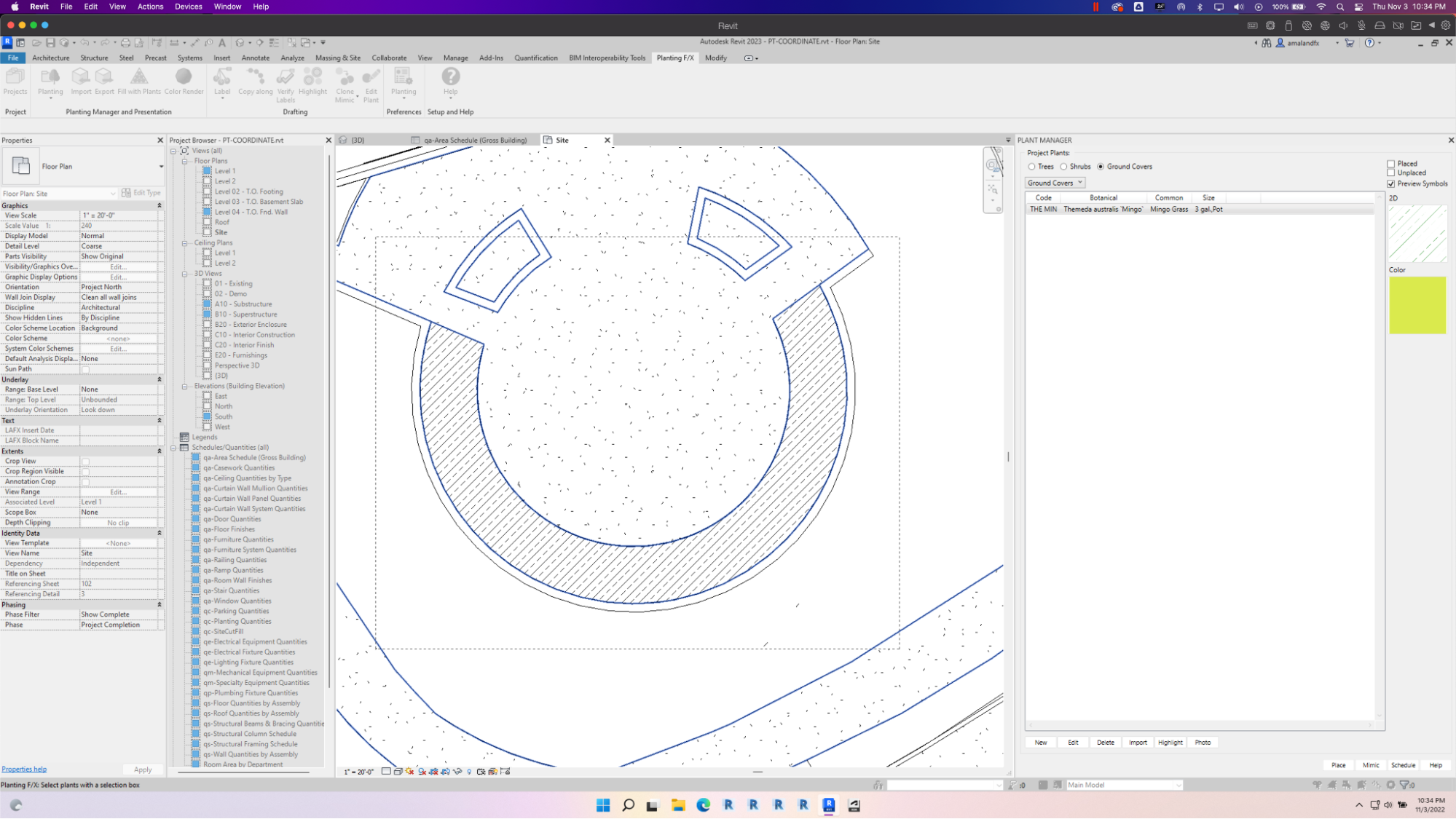
Click to place the label.
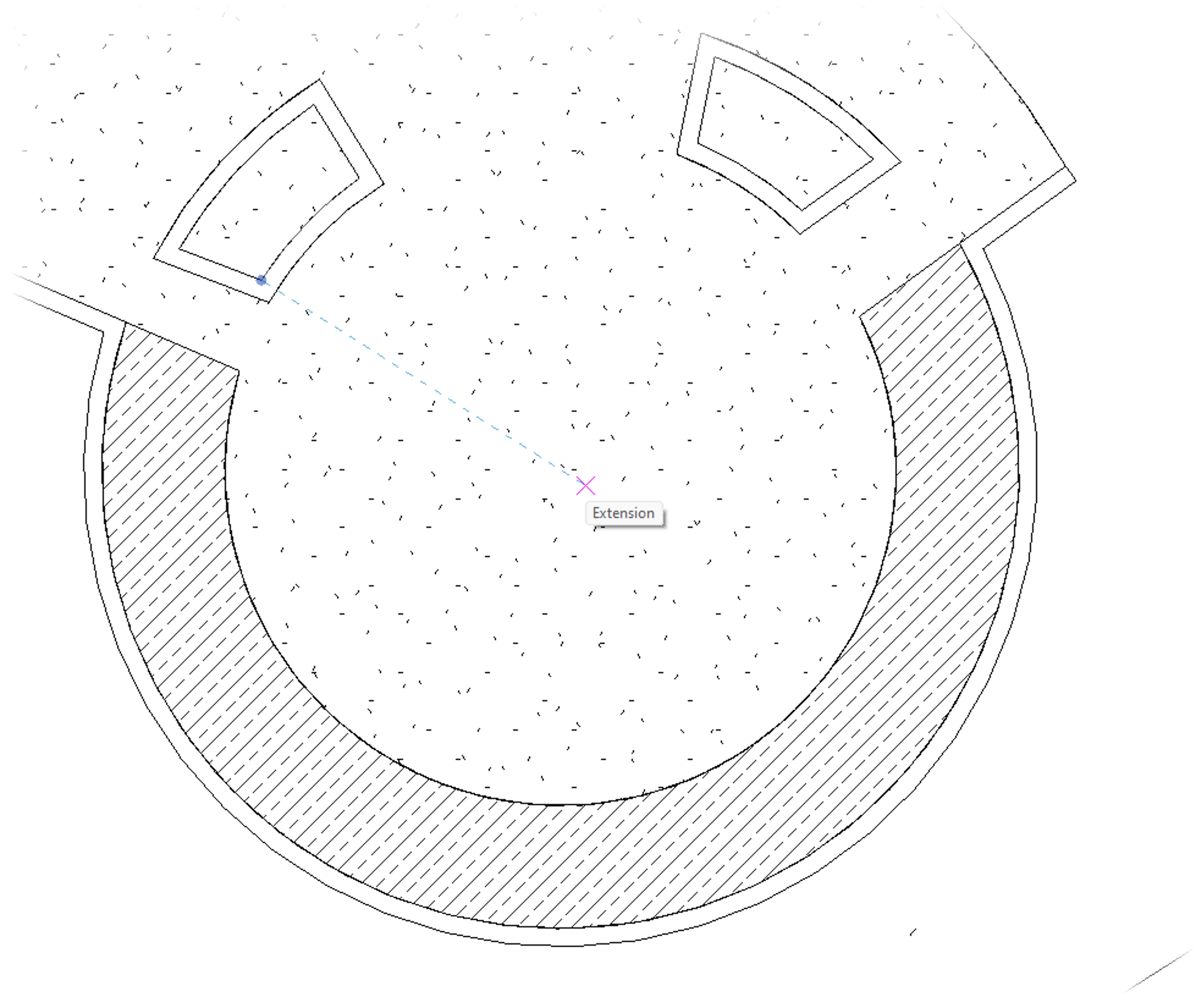
The quantity will either be a number to reflect the spacing using our Natural Spacing calculation or a square area if no spacing is applied to the plant’s data.
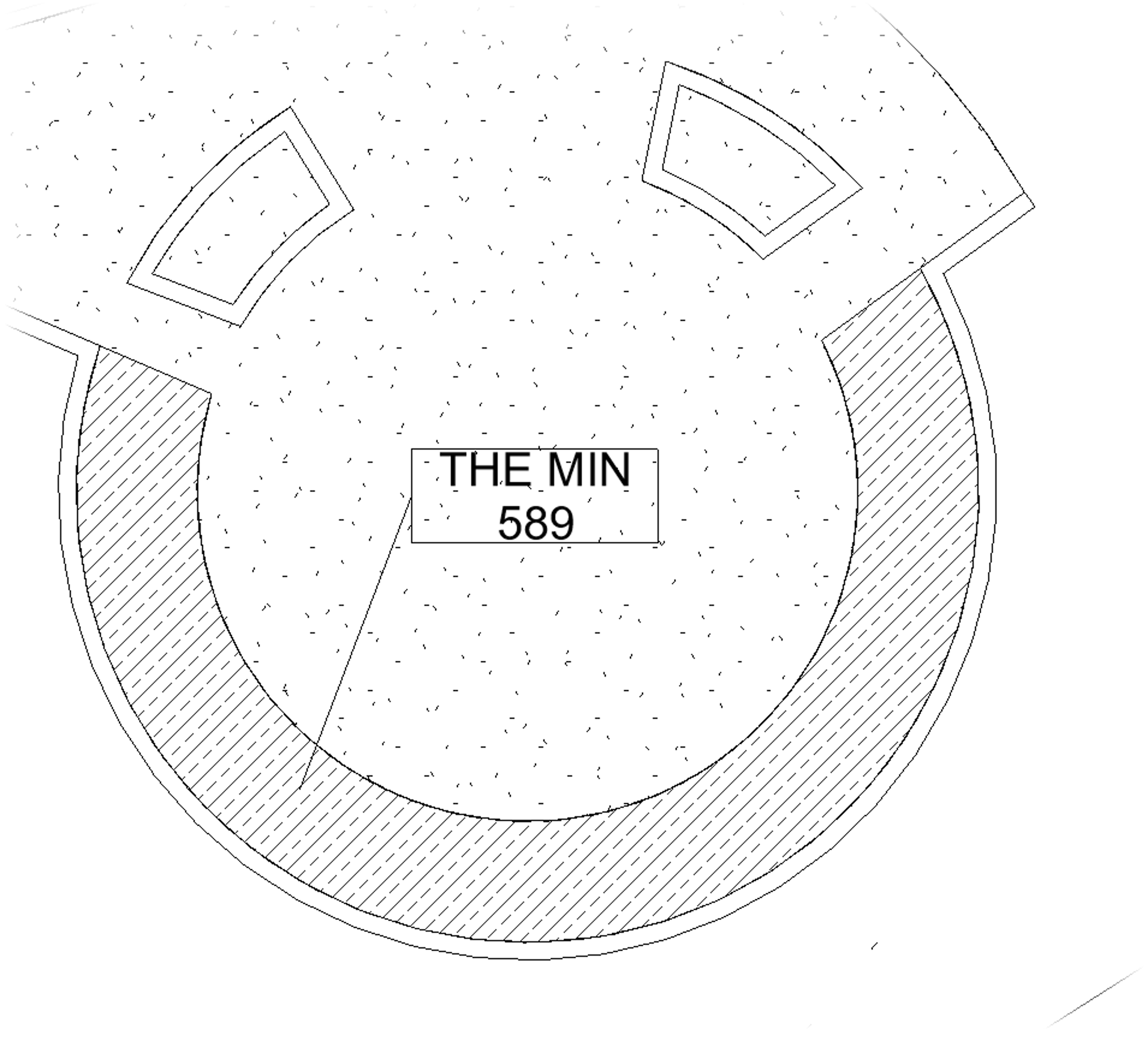
Groundcover label showing quantity based on Natural Spacing
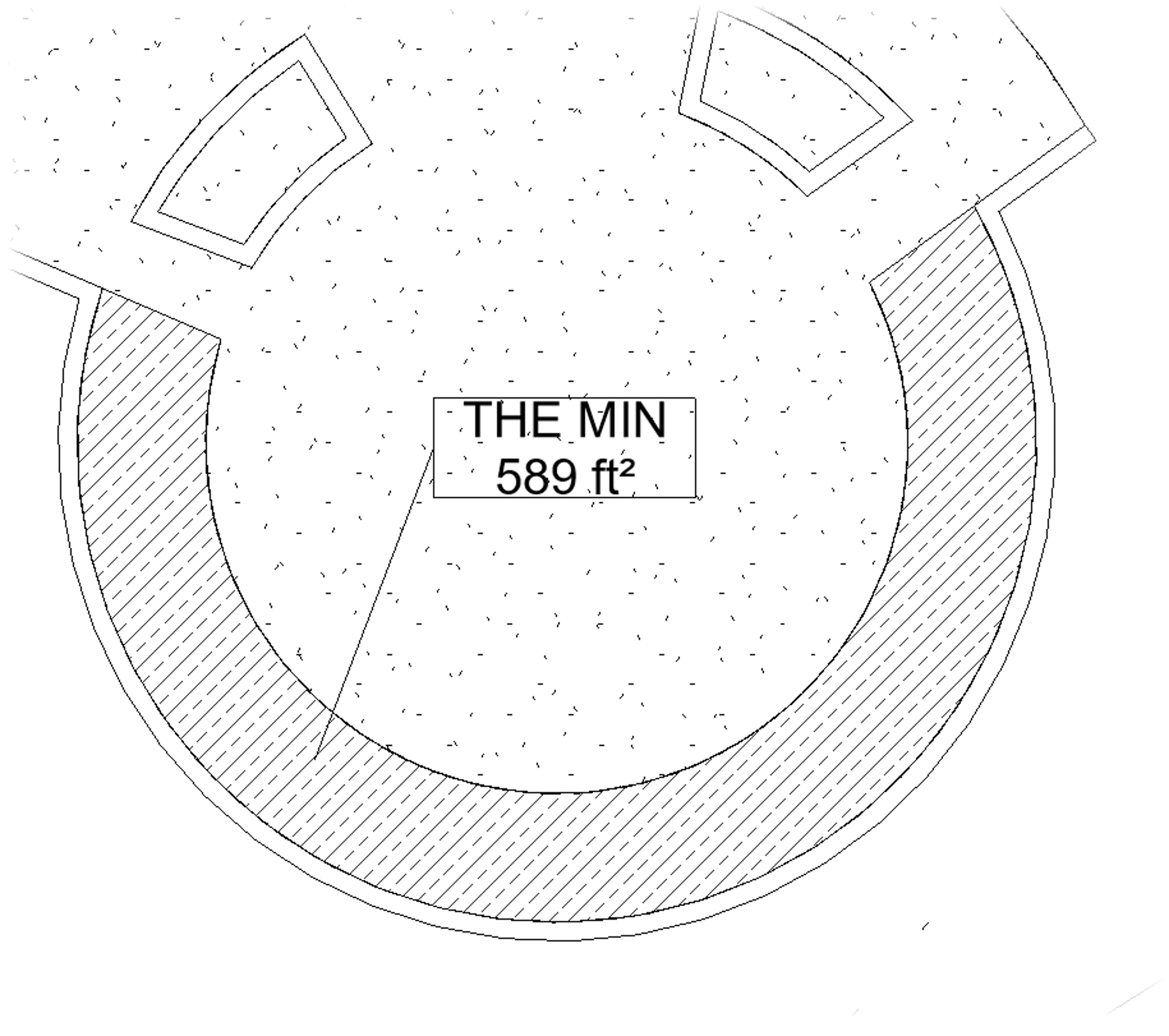
Groundcover label showing quantity based on square area
Moving a Placed Tag Label
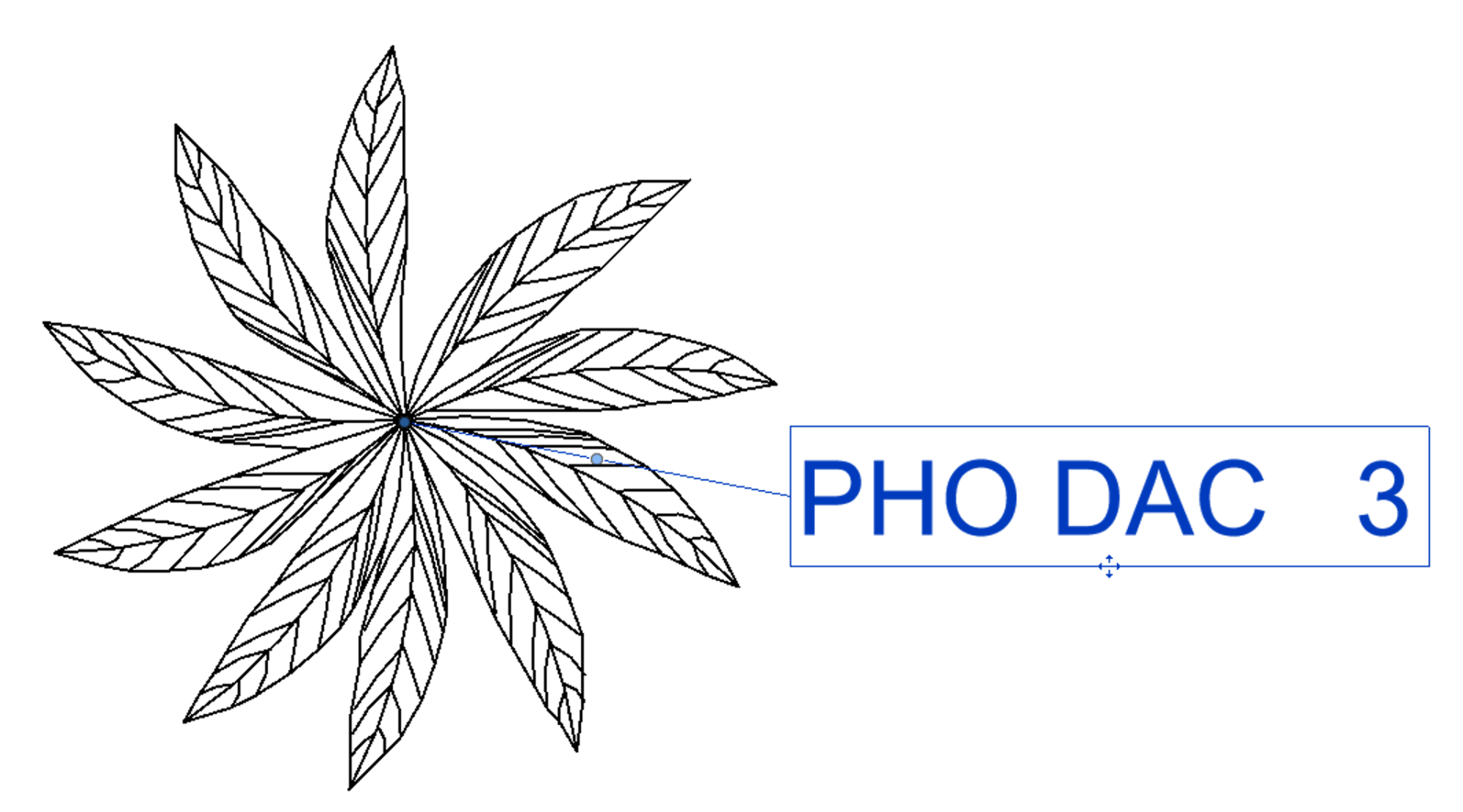
Select a label you want to move. To move the selected label, grab and drag the move point to the location of your choice.
If you need to move the plant symbol later, don’t worry – the label tag will move with it.
After labeling, don't forget to run Verify Labels to ensure everything is correct.
Label with a Photo Callout
Open the Photo Callout tool:
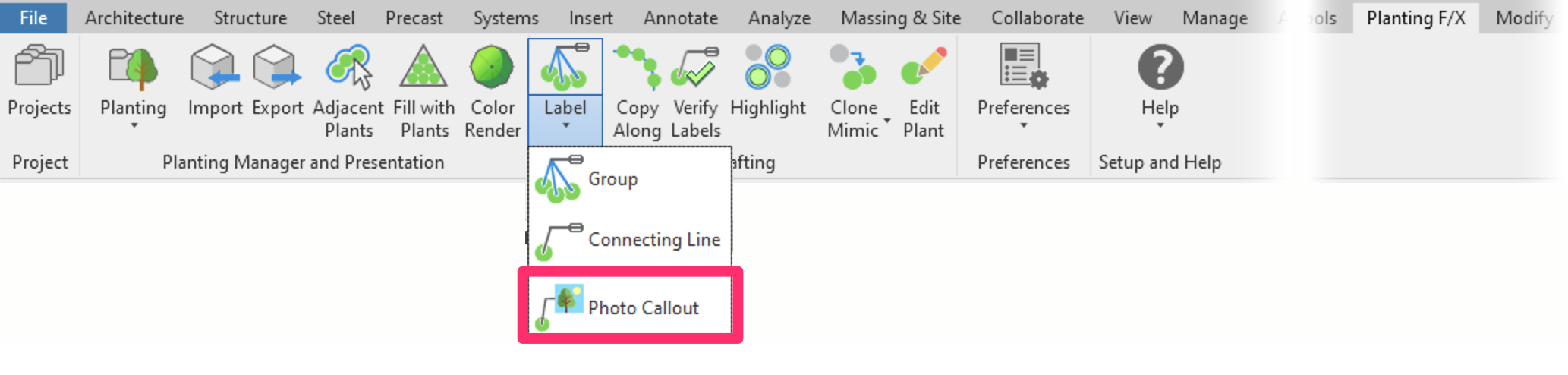
Planting F/X ribbon, Photo Callout flyout
Select a plant to label. A resizable window will pop up with an internet search of that plant’s botanical name. Select the photo you want to use in your callout.
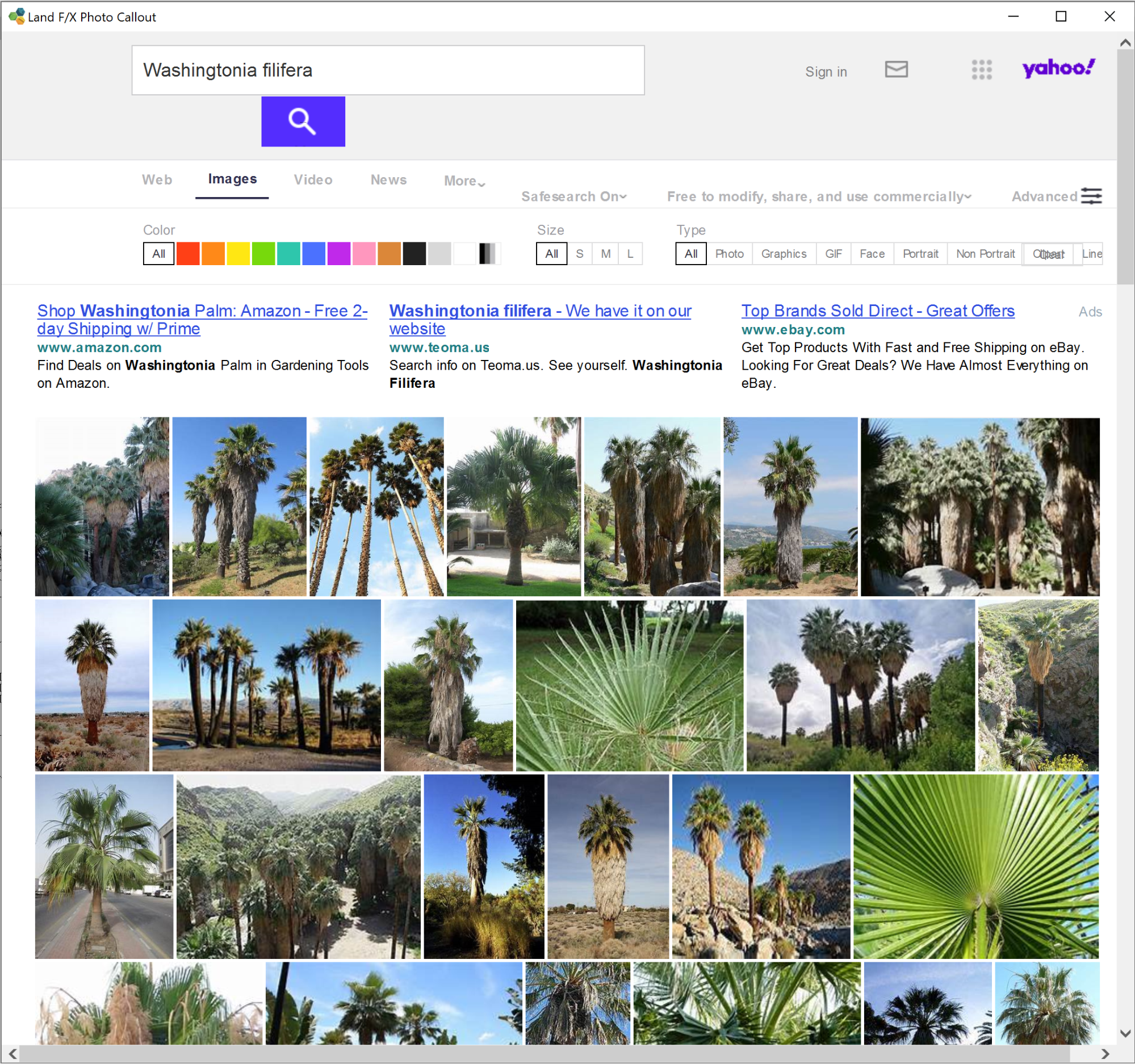
When selecting a photo, it's a good idea to ensure that you have permission to use that photo. You can filter your images search by license type and availability for use.
Images sourced online can sometimes be formatted incorrectly. If the tool opens an Internet browser or crops the image incorrectly when you place it, the image is formatted incorrectly. In this case, try selecting another image.
Upon selecting an image, you’ll be prompted to place it. The selection point will be the bottom left corner. The image will auto-size and group. You can then move the photo and name label around.
Error Checking Your Labeling With Our Verify Labels Tool
After labeling a plan, you can use our Verify Labels tool to ensure you've labeled all your plants.
Related Webinars
Quick video
- Getting Started with Planting F/X for Revit: Start your journey with Revit and our Planting F/X plugin. We also present our roadmap for future development and show off some new features such as automatic rootball placement and some recent additions to our collections of families and label styles. (1 hr 22 min)
- Intro to Planting F/X for Revit Plugin: As always, our goal with this plugin is to bring the planting design learning curve as low as possible. We cover installation, Planting F/X projects, the Plant Manager, plant placement as families or floors, group labels, Verify Labels, instant schedules, and rendering options with our default family library. (1 hr 12 min)
- Revit for Planting Design: We focus on more tools and show how to tackle more complex workflows in Revit with Planting F/X. We go over customizing the defaults, implementing some labeling strategies, editing floor types, and working with multiple views. We also showcase some new tools and review our most recent development progress. (1 hr 3 min)
- Importing Plans into Revit: If you're being asked to bring your design into Revit and you're a landscape architect or irrigation designer, this webinar is for you. We'll cover first steps, basic orientation of Revit, the pros and cons of certain strategies, importing the DWG linework either 2D or Civil 3D and making toposurfaces and floors, and first-step methods for importing your landscape and irrigation plans. (1 hr 5 min)
Troubleshooting
Issue: Error Permission was denied when attempting to create an images directory (folder) located at the current project file, when attempting to use the Photo Callout tool
Issue: LandFX: Your license is invalid and this product has not been activated properly on this system
Issue: Your labels are showing incorrect quantities, or your Grop labels are showing no quantities at all
Issue: "Error: The LAFX_Planting_Tag could not be loaded" when trying to label plants in Revit
Revit® is a restricted trademark of Autodesk®.