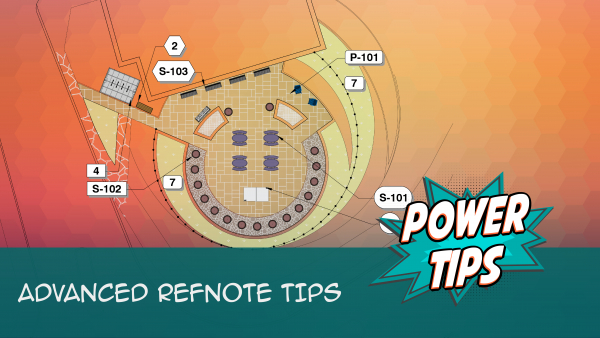Reference Notes Callouts
Quick video
- Reference Notes Callouts Overview
- Leader and Callout Style Options
- Customizing or Rescaling Reference Notes Callouts
- Match Properties and Reference Notes Callouts
- Placing Reference Notes Callouts in Paper Space
- Calling Out RefNotes in Your Xrefs
- Error Checking Reference Notes Callouts Using Verify Callouts
- Related Webinars
- Troubleshooting
A Reference Note callout identifies a Reference Note (RefNote) you've placed in your drawing with the number you've assigned to it. Most designers won't call out every single RefNote in a drawing. Rather, a callout is meant to provide visual identification of one instance of a RefNote, allowing you and your clients to recognize the others. We've designed the Reference Notes Schedule to provide a more detailed catalog of the RefNotes you've placed.
For instructions on adding and placing RefNotes, see our Reference Notes: Getting Started documentation page.
RefNotes Callouts are now Multileaders (MLeaders)! What's an MLeader? It's a native AutoCAD feature that renders the leader, arrow, and callout box into a singular, contiguous entity. For more information, see our MLeaders documentation.
Reference Notes Callouts Overview
Open our RefNote Callout tool:
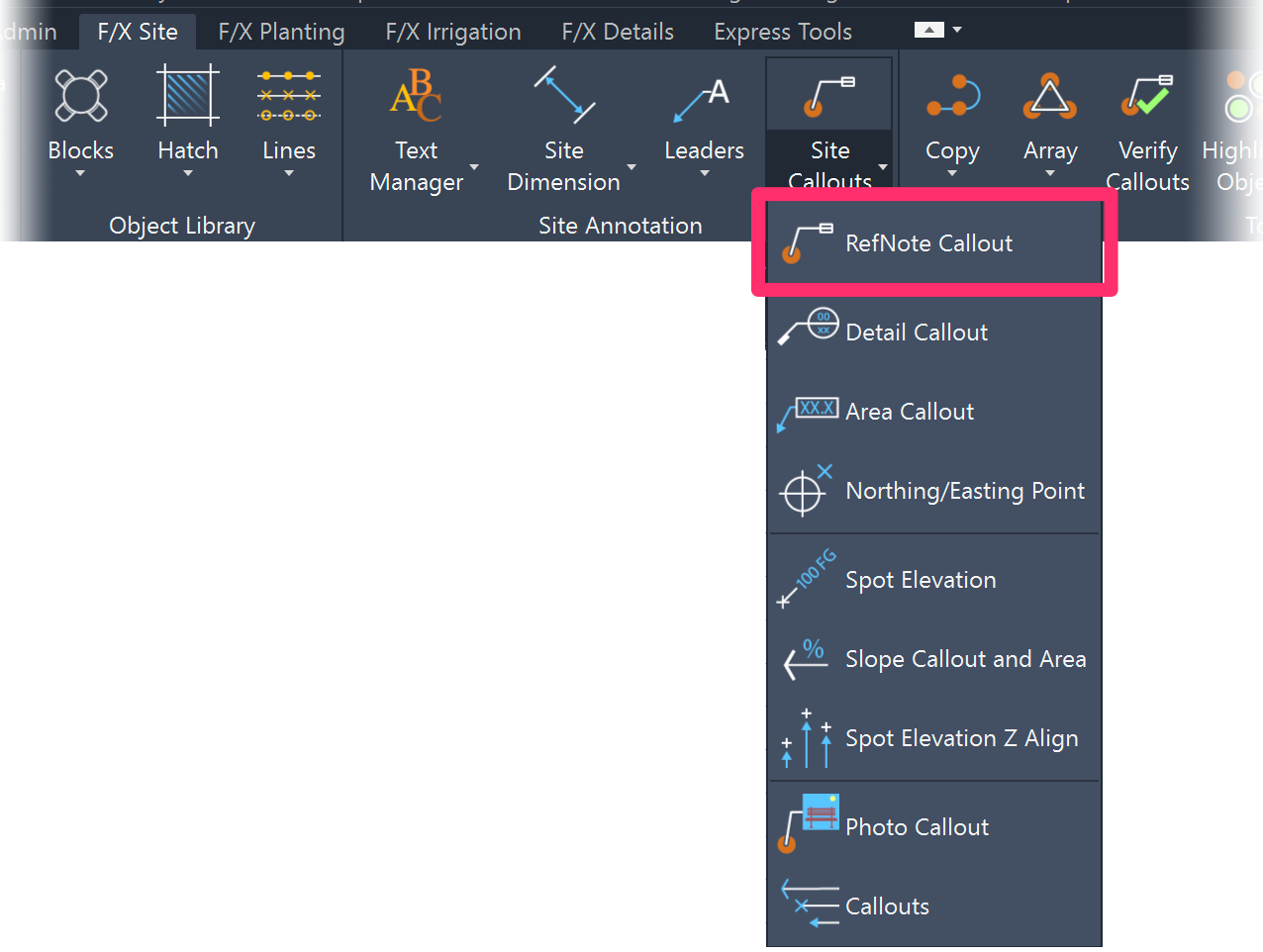
F/X Site ribbon, RefNote Callout flyout
Type RefNoteCallout in the Command line
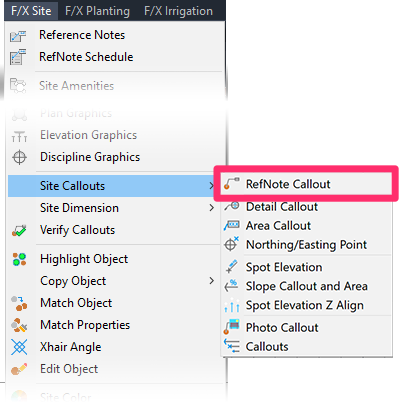
F/X Site menu, RefNote Callout option
In addition, you can call out a RefNote by clicking the Callout button in the RefNotes Manager.
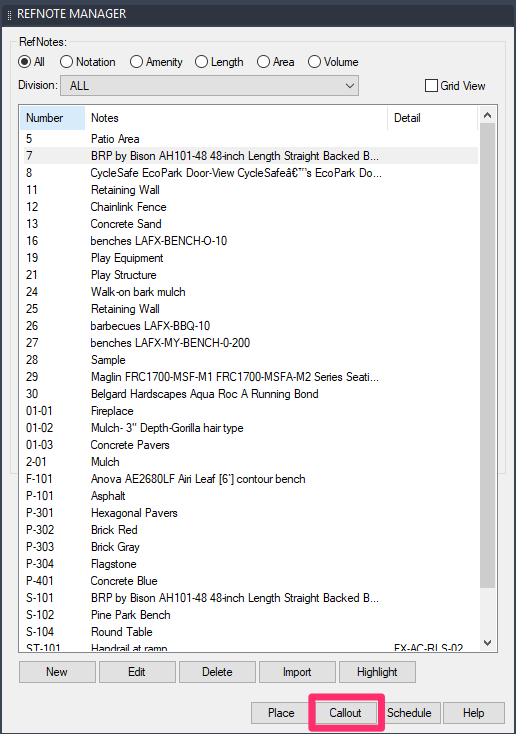
The cursor will turn into a pickbox, and the Command line will prompt you to:
Select object to callout.
Use the pickbox to select the RefNote you want to call out. The Command line will prompt you to select a location for the Arrow point.
Click the location in your drawing where you want to place the point of the callout arrow.
The Command line will prompt you to select a Leader end point.
Drag the cursor in the direction where you want to extend the leader line. Click where you want the leader line to end. The Command line will prompt you to select a Callout location.
The callout will appear in your drawing in the location you selected.
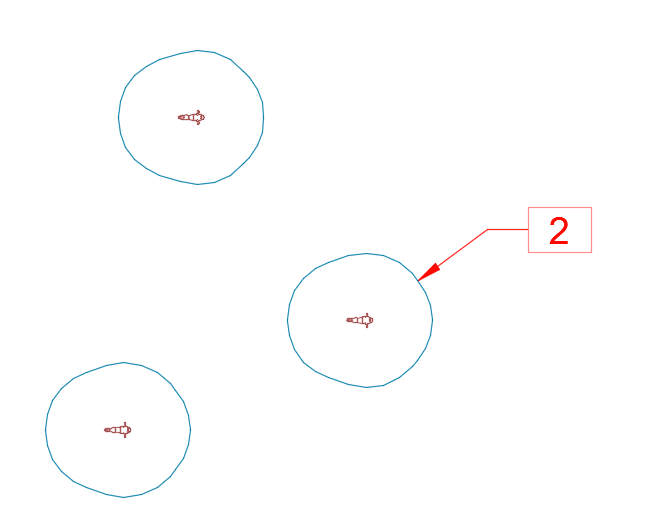
As shown by the image to the left, RefNote callouts are designed to identify just one, or a few, instances of a particular RefNote in your drawing.
The Reference Notes Schedule will provide a more detailed catalog of RefNotes in your drawing.
Note that Notation and Length Reference Notes are themselves callouts. Therefore, when you place one of these types of RefNotes, you will be placing a callout in your drawing much in the way described above.
We offer several types of Reference Notes, each of which has its own specific function in adding items and data to your drawing. To learn about the different Reference Note types, visit our documentation sections on:
- Notation Reference Notes: Place a numeric symbol referring to a text notation.
- Length Reference Notes: Place an item of linear quantity, and calculate data such as cost per foot.
- Area / Volume Reference Notes: Place a material such as a mulch in your drawing, represented as a hatch, and calculate data such as cost and square footage or cubic volume.
- Object Reference Notes: Place one or more site objects, and calculate quantities and costs automatically.
Leader and Callout Style Options
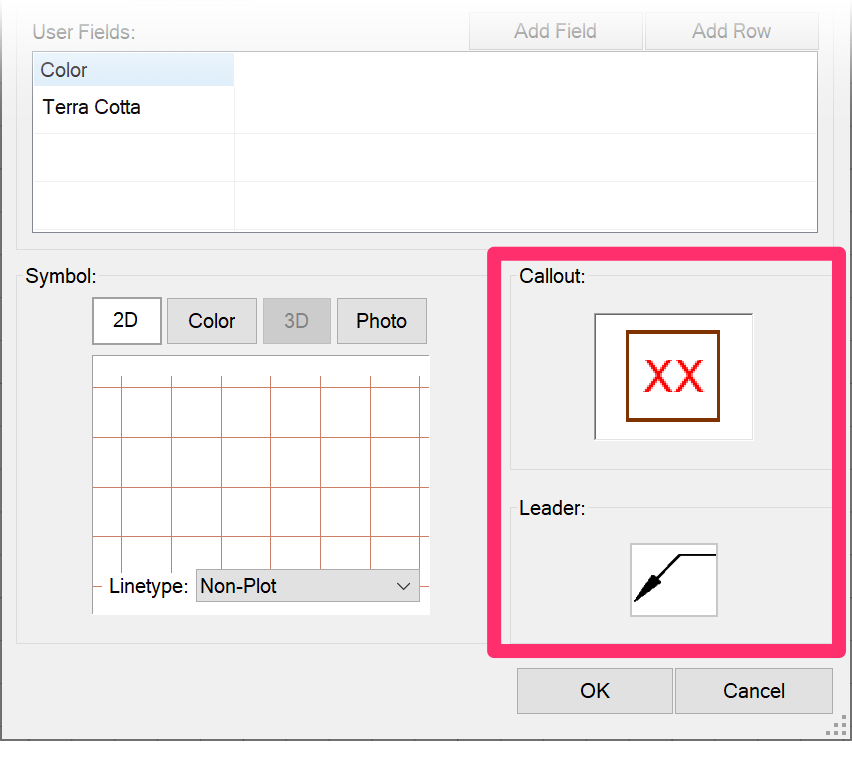
To assign a leader and callout box style to the callouts that will label your RefNotes, use the Callouts and Leader options at the bottom of the Add Reference Note dialog box.
For instructions, see our Leader and Callout Style documentation.
We've provided the ability to give each RefNote its own distinct style for callouts, should you want to do so. If you want all your RefNotes Callouts to look the same, take care to set the leader and callout styles the same in each RefNote you create or edit.
Customizing or Rescaling Reference Notes Callouts
Our software allows you to customize the layer, font, color, name, and size of your RefNote callouts. However, because the callouts are coded to expand automatically along with the callout text, the callout blocks themselves are not customizable at this time.
If your RefNotes callouts seem to be coming in at the wrong size or scale (in relation to other objects in your drawing), the issue is likely related to the font size of the Callout Title text style.
To change the scale of your RefNotes callouts, open the General Preferences, select the Callout Title text style, and click Edit.
Enter your desired font size in the Point Size field, and click OK to apply your change.
Click OK in the General Preferences.
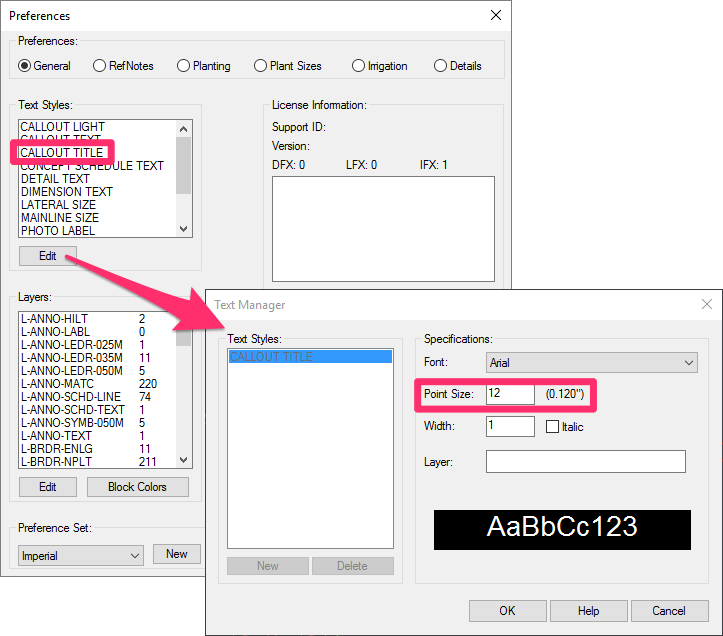
Delete and purge all existing callouts at the incorrect scale. You can now place your RefNote callouts again, and they should come in at the correct scale.
Rescaling the callouts will not as described above will not rescale your existing callouts. You'll need to delete and purge them, and then place them again.
Match Properties and Reference Notes Callouts
You can easily substitute one Reference Note you've placed in your drawing with another Reference Note using our Match Properties tool. If you use this method to replace a Reference Note you've already called out, the callout will update automatically. For more information, please see our Match Properties and Reference Note Callouts documentation section.
Placing Reference Notes Callouts in Paper Space
You can place RefNotes callouts into Paper Space and still complete all error checking as if they were placed in Model Space.
- The plan is extremely dense, like a virtual jungle, with no real negative space (such as a building, walk, or paving), and any callouts will fall onto other RefNotes or other objects, with the possibility of covering up vital information. In this situation, you can place callouts in areas outside the boundaries of the viewport, into blank areas of the Paper Space sheet layout.
- You simply prefer the callouts to be placed in a Paper Space layout tab, and perhaps outside the site image viewport and into a blank area on the sheet layout.
- Your office traditionally labels in Paper Space, and you want to keep up that tradition. We have found that this argument has broken down, as it is much faster, and in most situations more flexible, to label within Model Space while reserving Paper Space for the sheet layout only.
In this example, we'll place a RefNote callout in Paper Space for the playground slide RefNote pictured to the right.
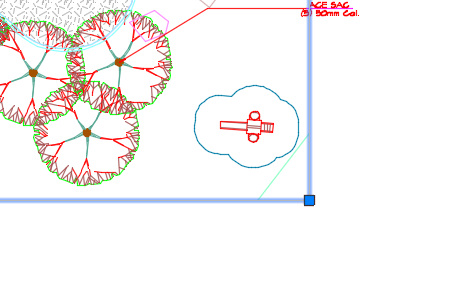
To call out your RefNotes in Paper Space, you must first “lock” the viewport display.
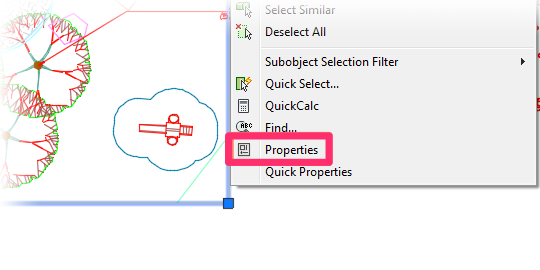
To lock the viewport, click the viewport's bounding line to highlight it.
Then right-click and select Properties from the menu that opens.
Once in the Properties panel, go to Display Locked and select Yes.
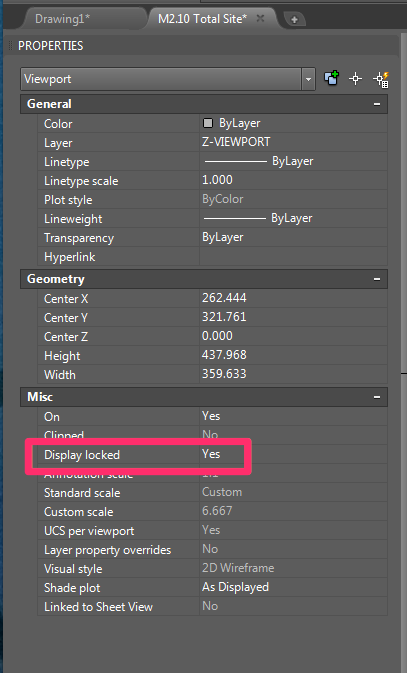
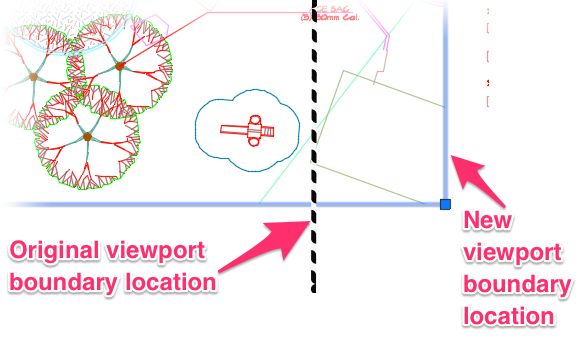
Now select the viewport and use the "grip points" to expand the viewport outward (in our example, to the right), exposing more of the drawing in Model Space.
Double-click within the viewport to work in “Floating Model Space,” or Model Space while you are in Paper Space.
Place your RefNote callout, and make sure you are extending the leader line outside of original viewport area.
The callouts will appear to be on other parts of the drawing, but they are automatically being moved to Paper Space when you place them.
Once finished placing your callout(s), you'll move the edge of the viewport back to its original location to see only the callout(s).
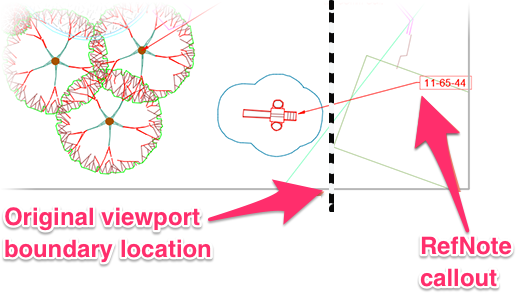
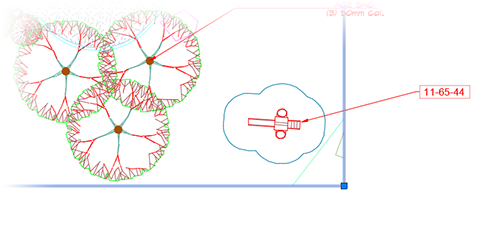
In the image to the left, the viewport is moved back to the original position, leaving our callout outside the viewport.
If you want to place your callouts in and around the site, you have no real reason to place them into Paper Space. If you don't have the room to place the callouts in the Model Space site layout, the Paper Space placement is a logical solution.
Calling Out RefNotes in Your Xrefs
You can easily label RefNotes in your Xrefs while still working inside your main drawing. Just make sure that both the drawing you’re labeling inside and the Xref drawing are set to the same Land F/X project. Then label your RefNotes as you would normally.
Error Checking Reference Notes Callouts Using Verify Callouts
Ready to error check your Reference Notes Callouts? Run our Verify Callouts tool to ensure that you've labeled your RefNotes correctly. See our Verify Callouts documentation for instructions.
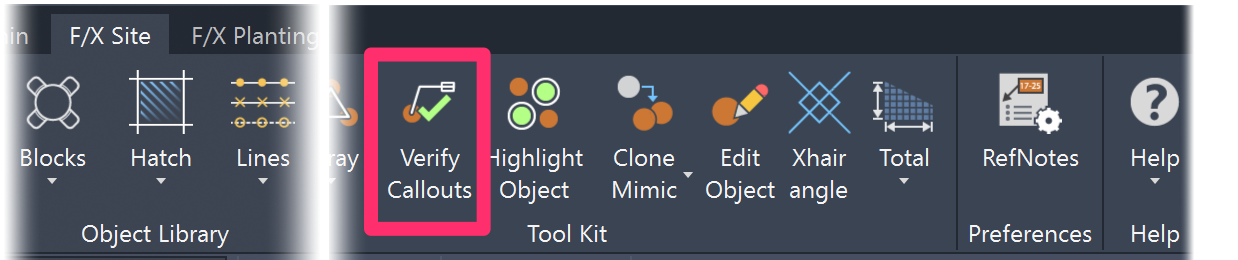
Related Webinars
- Getting Started with RefNotes: Our Reference Notes (RefNotes) tool provides a quick way to spec and place site furniture, play structures, hardscaping materials, retaining walls, and pretty much any other item you need in your landscape plan. We'll go over the basics. (58 min)
- Ask Us Anything! Spotlight on RefNote Schedules: Join us to see the unveiling of our revamped RefNotes Schedule and hear about our development intention. (54 min)
- Hardscape Design: Hardscape design with Land F/X is all about Reference Notes (RefNotes). Learn about the myriad options available within our RefNotes tool that will streamline your project's workflow. We'll go over all the basics of RefNotes, including setting up and placing a RefNote, calling out your features, and placing a schedule. (1 hr 2 min)
- Streamlined Life Cycle of a Site & Hardscape Project: You have the tools at your fingertips – including our RefNotes tool – to take your site and hardscape design from concept to construction documentation, complete with quantities, data, callouts, and cost estimates. Learn a complete process spanning the life cycle of each project that will start cutting days off your overall drafting time. (1 hr 3 min)
- Intro to Site Tools: This webinar covers the basics of what our Site tools have to offer, including a segment on the Reference Notes Manager. (1 hr 2 min)
- Common Land F/X Questions: This webinar covers some of our lesser-known tools, including Reference Note User Fields. (1 hr)
- How The Manufacturer Connection Works: The Manufacturer Connection works in conjunction with our Reference Notes tool to help you spec site amenities and hardscape materials from specific manufacturers. Learn all about it here. (53 min)
- Using RefNotes & Cost Estimates: Setting up a project with RefNotes right from concept can help speed up the process to produce accurate detailed drawings, and construction drawings, with cost estimates at every step along the way. We'll go through some advanced-user tips with RefNotes using an actual project. (46 min)
Troubleshooting
Issue: You need to rescale your Reference Notes callouts to accommodate a new drawing scale
Issue: You are unable to call out or edit a RefNote hatch
Issue: You received an error containing the text AcRxClassName when attempting to place a RefNote Callout
Issue: Text boxes are displaying in your drawing where your RefNote Callouts should be
Issue: Your RefNote callout text is scaled incorrectly – it's too large or too small
Issue: Your RefNote Callouts are only going to one side of their leaders – to the right or left
Issue: Different Reference Notes Callouts are appearing in different styles in the same drawing
Issue: The text in your RefNote callouts is appearing scrunched, pushed together, or overlapping
Issue: Your RefNote Callout arrows are hollow, not solid, or displaying as lines only
Issue: You received an Invalid Input error when attempting to place a RefNote callout
Issue: Your RefNote Callouts are empty
Having other issues with Reference Notes? See our RefNotes Troubleshooting section.
Issue: You saw a Missing File Error when attempting to call out a RefNote