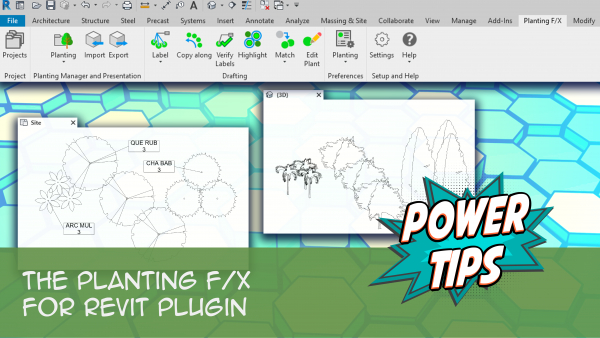Edit Plants: Planting F/X for Revit® Plugin
- Editing Plants Overview
- Plant Code
- Group
- Plant Information Fields
- Plant Symbol
- Additional Tools
- When Should You Edit?
- Related Webinars
- Troubleshooting
After adding plants to your project or placing them in your plan, you may want to edit their data. With the Edit Plant tool in our Planting F/X for Revit Plugin, you can quickly change information assigned to a plant such as its family or hatch symbol, per-unit cost, symbol, and several other items.
You can edit plants in two ways when using our plugin for Revit:
To edit a plant from the Plant Manager, including plants you haven't placed in your plan yet, open our Plant Manager tool:

Planting F/X ribbon, Plant Manager button
Select the plant you want to edit, then click the Edit button.
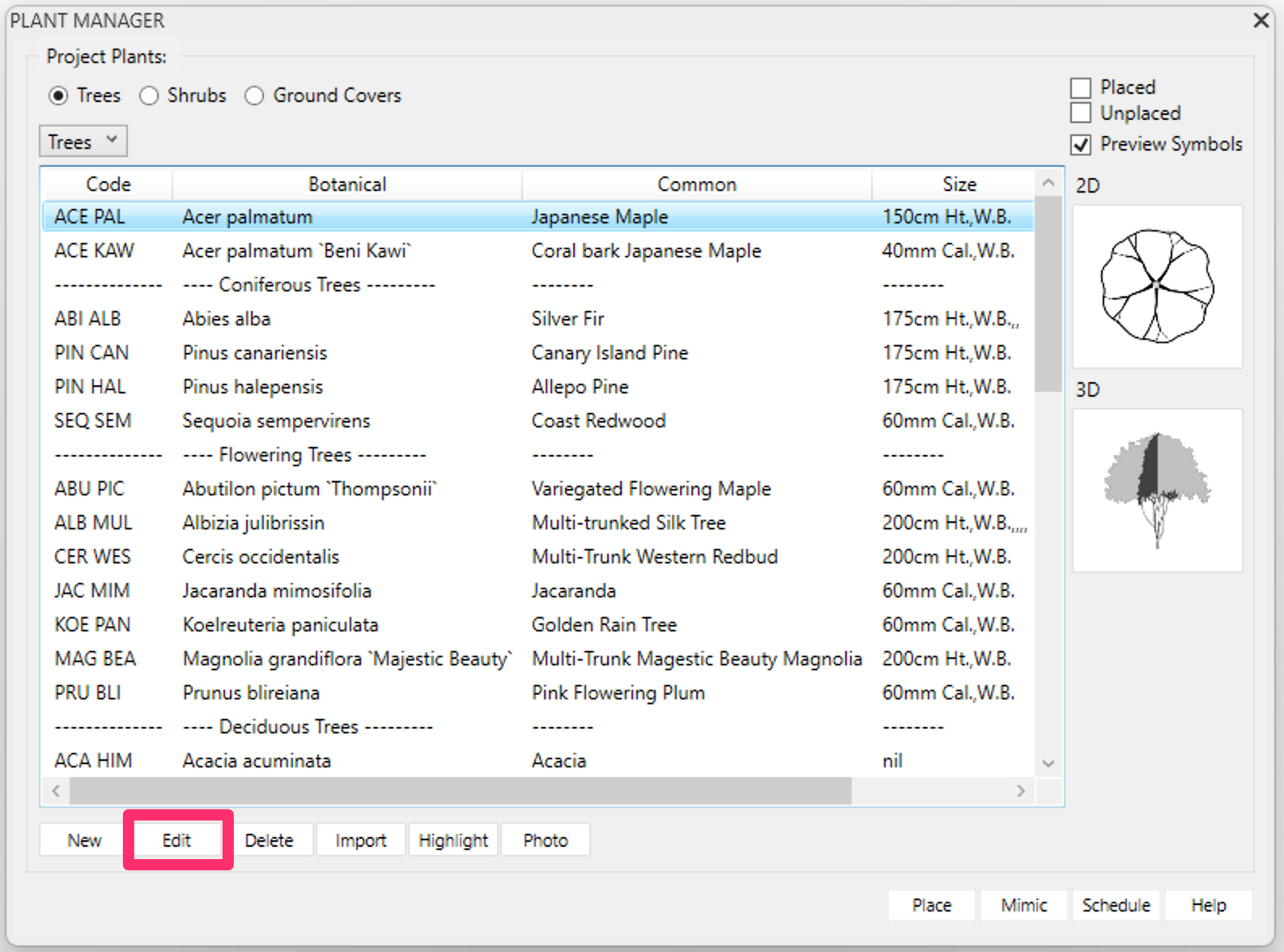
To edit a plant you've placed in your plan, open our Edit Plant tool:

Planting F/X ribbon, Edit Plant button
Quick video
Click a plant in your plan that you'd like to edit.
The Planting F/X Plant Info dialog box will open, and you can edit the plant's information.
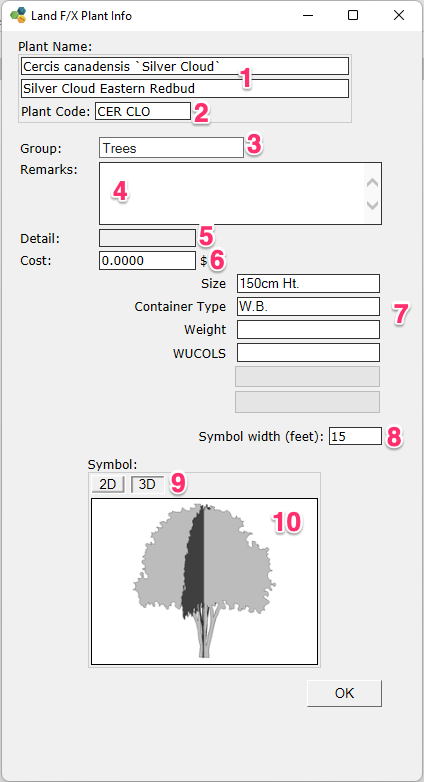
1. Plant Name: The botanical and common names for the selected plant. If you want, you can change this information.
2. Code: the plant code currently assigned to this plant.
3. Group: The category, or group, assigned to the selected plant in this project. The plant may be a Tree, Shrub, or Ground Cover. More information
4. Remarks: Any Remarks, or notes, you want to assign to the plant – up to 256 characters. More information
5. Detail: The detail, if any, that is currently assigned to the selected plant in this project. This feature is currently only editable on the CAD side (coming soon to Revit).
6. Cost: If you want, you can add a per-unit cost to each plant, which you can change here if necessary.
7. The plant information fields, including user definable information fields. The Size field shows the size currently assigned to a tree or shrub, or a spacing, flat size, or other designation currently assigned to a groundcover. More information
8. Symbol width: The plant's symbol width in feet or meters, depending on the units you've set.
9. Buttons to toggle between the 2D and 3D preview of the assigned family symbol. More information
10. Thumbnail image of the plant's family symbol. For trees and individual shrubs, you'll select a symbol block to represent the plant. Click the preview box to assign or change symbol. Currently, symbol selection is not available for groundcovers, and the displayed hatch is handled by the user with the floor type properties.
Shared Parameters
The following fields in the Plant Info dialog box are associated with the shared parameters listed below.
Field
Botanical Name
Common Name
Plant Code
Group
Remarks
Cost
Plant Information Fields
Symbol Width
Spacing
Symbol
Associated Shared Parameter(s)
LAFX Botanical Name
LAFX Common Name
LAFX Plant Code
LAFX Plant Group
LAFX Remarks
LAFX Cost
LAFX Field1, LAFX Field2, LAFX Field3, LAFX Field4, LAFX Field5, LAFX Field6
LAFX Symbol Spread
LAFX Spacing
LAFX Revit Symbol
Plant Code
This field shows the default code assigned to this plant, as it will be listed in your labels and Plant Schedule. All plants in our database have a unique code assigned to them automatically.
You can edit the plant code to your liking.
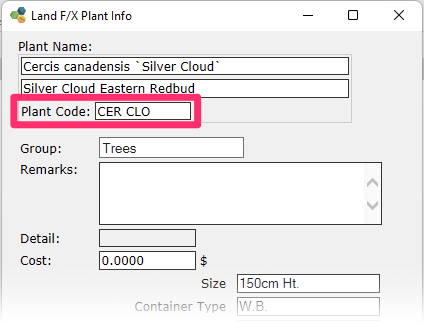
Be careful when editing a plant's code. Changes you make in the Plant Code field for a given project will affect that plant's code in all other plans that use the same project. To avoid this issue entirely, we recommend setting up and working from a central project template that includes your office's preferred plant codes. Note: Templates can currently only be created on the CAD side.
Plant codes can follow one of two possible formats:
- GEN SPE: The first three letters of the genus, followed by the first three letters of the Species.
- GS: The first letter of the Genus, followed by the first letter of the Species.
You can assign either of these plant code formats in the Planting Preferences.
Group
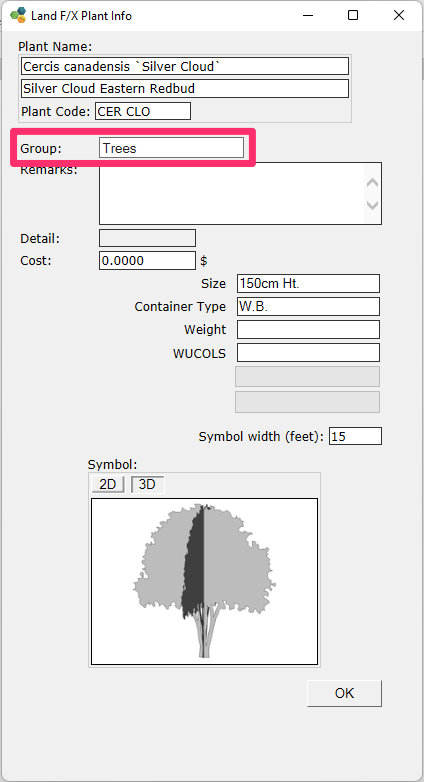
To give the plant a new subcategory (group), open the Group menu.
Groups connect to the shared parameter LAFX Plant Group.
The menu will list all possible groups within the selected plant category. For example, groups within the Trees category include coniferous trees, deciduous trees, and so on.
If you want to move the selected plant to another group, select that group from this pull-down menu.
To remove that plant from a group, move it back to the main category name (Trees, Shrubs, Groundcovers).
To edit this list of available plant groups, edit the list in Planting Preferences.
Remarks
Any remarks, or notes, you add for the selected plant will appear on the Plant Schedule.
Entries in the Remarks field connect to the shared parameter LAFX Remarks.
Remarks can consist of up to 256 characters.
Typical specification items, such as container size or caliper, are better handled in the plant information fields.
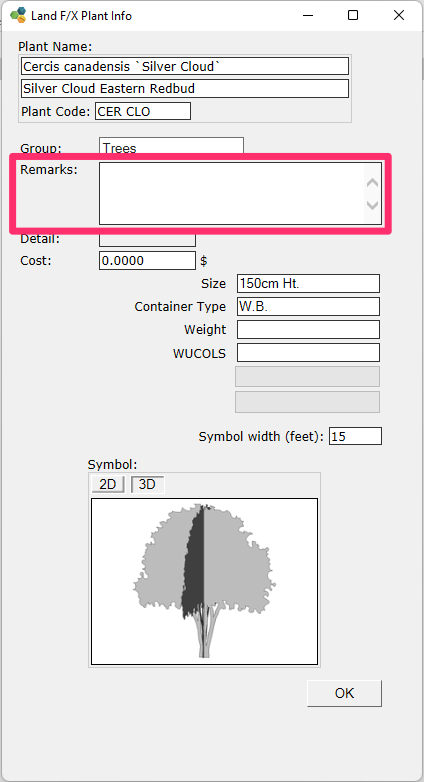
Plant Information Fields
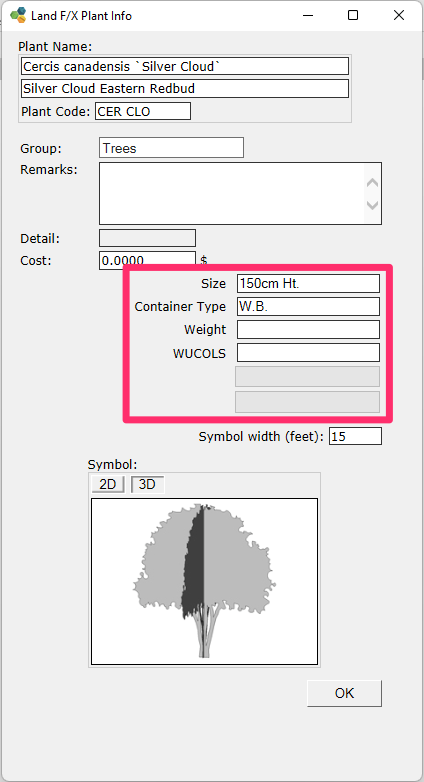
This portion of the Plant Info dialog box contains up to six user definable fields for how you typically specify this type of plant.
These include Size, followed by other fields such as Container Type, Weight, WUCOLS, and additional fields that you can customize in Plant Sizes Preferences.
The plant information fields connect to the following shared parameters: LAFX Field1, LAFX Field2, LAFX Field3, LAFX Field4, LAFX Field5, LAFX Field6
Each field has its own pull-down menu.
Pictured to the right is the Size menu, where you can select from several different sizes for the selected plant.
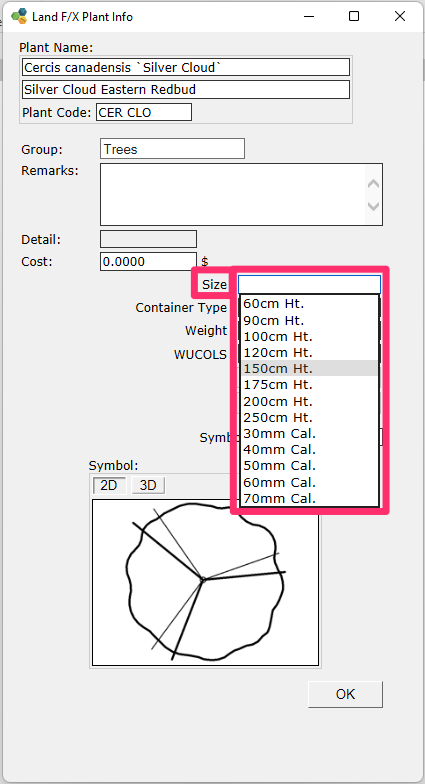
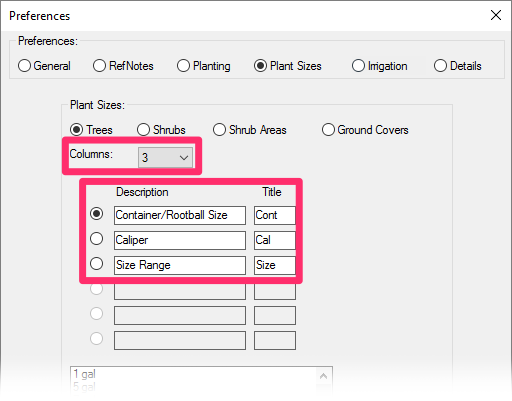
You can customize the Plant Information fields in the Plant Sizes Preferences screen – but only on the CAD side.
Select the number of columns that you want to appear in your Plant Schedule. In this example, as in the Plant Info dialog box as pictured above, we have 3 columns selected.
In this example, we've selected 6 columns, which adds User Fields 4, 5, and 5.
All six columns are completely customizable, allowing you to add any information you want to your plants.
These extra fields will be added to the Plant Info dialog box with the same names you give them here.
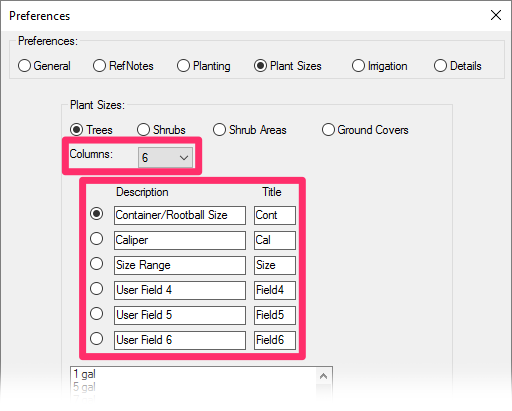
The other fields are whatever you define them to be. Note that just because a field is visible does not mean you have to use it. If you have six fields available and you only use one or two, only those you use will be included in your Plant Schedules.
Examples of other potential fields might include:
- Caliper
- Size Height or Size Width (or a Size category indicating both height and width with 10'Hx8'W sort of option)
- Clr Trunk Ht (Clear brown trunk height for palm trees)
- Water Usage (such as a WUCOLS water usage classifications in the western USA)
Here's an example:
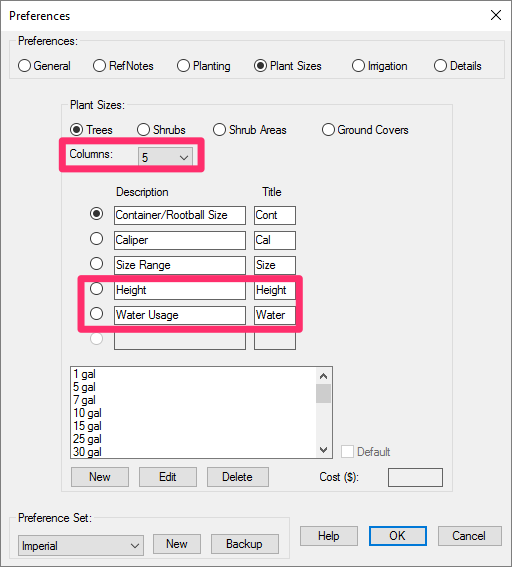
Selecting 5 from the Columns menu in the Plant Sizes Preferences adds two additional fields.
We'll change the names of those fields to Height and Water Usage. Click OK to save your changes.

The extra fields are then added to the Plant Info dialog box. Note that the menus to the right of these new fields won't contain any entries except ---Add New---.
Select ---Add New--- to add a data entry to the menu.
The New Plant Size dialog box will open, and you can enter the data of your choice. we'll give our tree a 10 gallon per day (10 G/Day) water usage. Click OK to add the data entry.
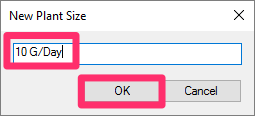
The entry will now be available from the menu, and you can select it.
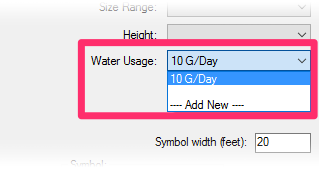
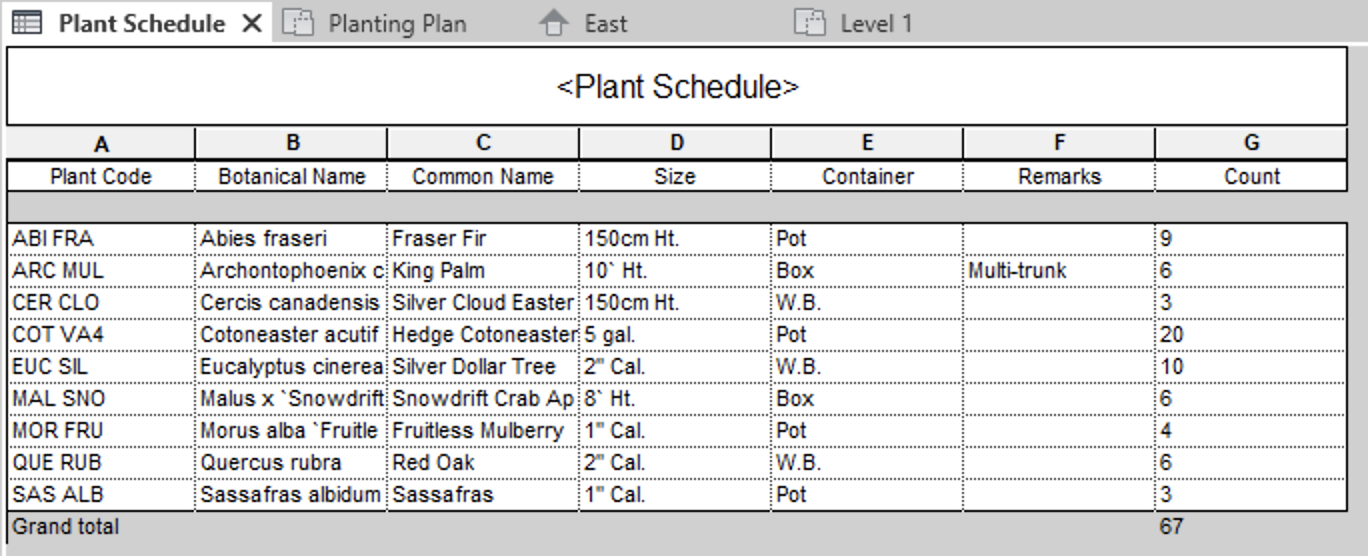
These custom columns will be included in your Plant Schedule, along with the data you've set for them when adding information to each plant.
These additional fields might be unique to how your firm specifies plants, or specification requirements unique for different areas of the world, such as Number of Transplants for France.
Flat Count: Coming Soon to Revit
We're currently working on engineering the ability to apply flat counts to plants in Revit. Stay tuned!
Plant Symbol
Click the Symbol area box to assign the plant with a symbol family (trees and individual shrubs – groundcover hatches coming soon).
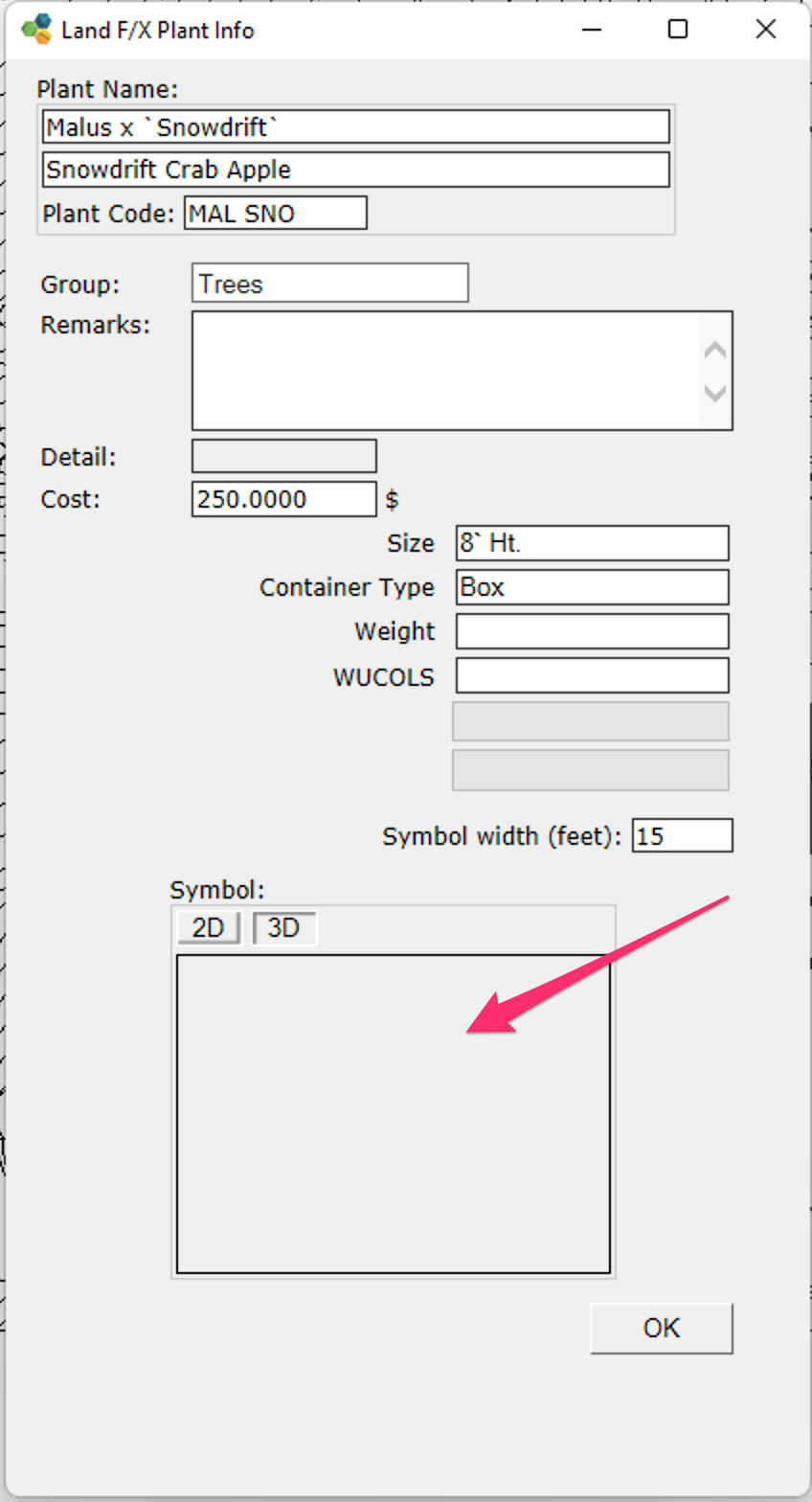
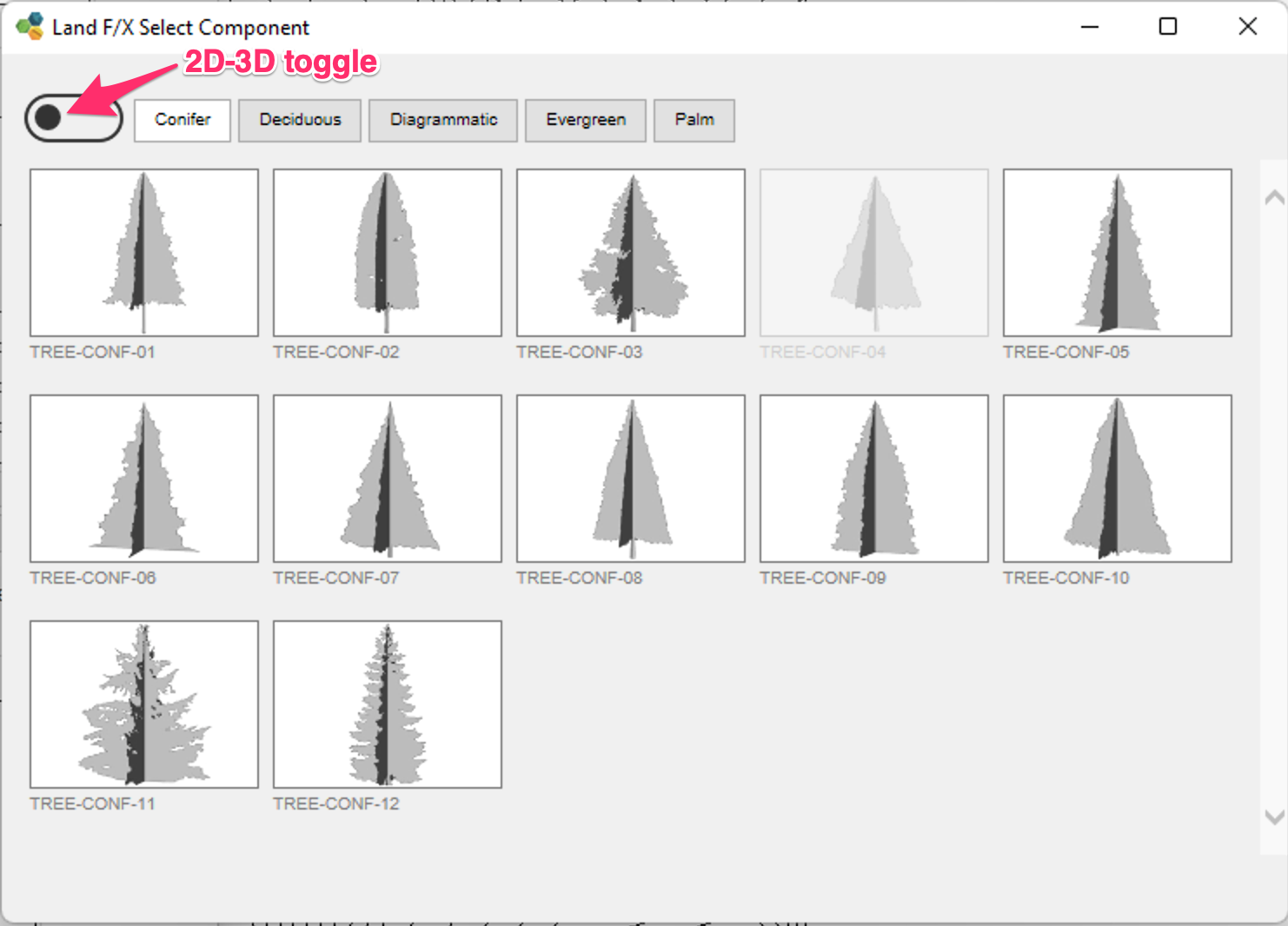
For plants you've added as trees or as shrubs, you'll select an individual plant symbol block to represent that plant in your drawing.
Click the 2D/3D toggle to see the 2D plan view symbols for each family.
Each 3D view is directly connected to the shown 2D symbol. The 2D symbol will show in plan view, and the 3D symbol will show in 3D or elevation views in Revit.
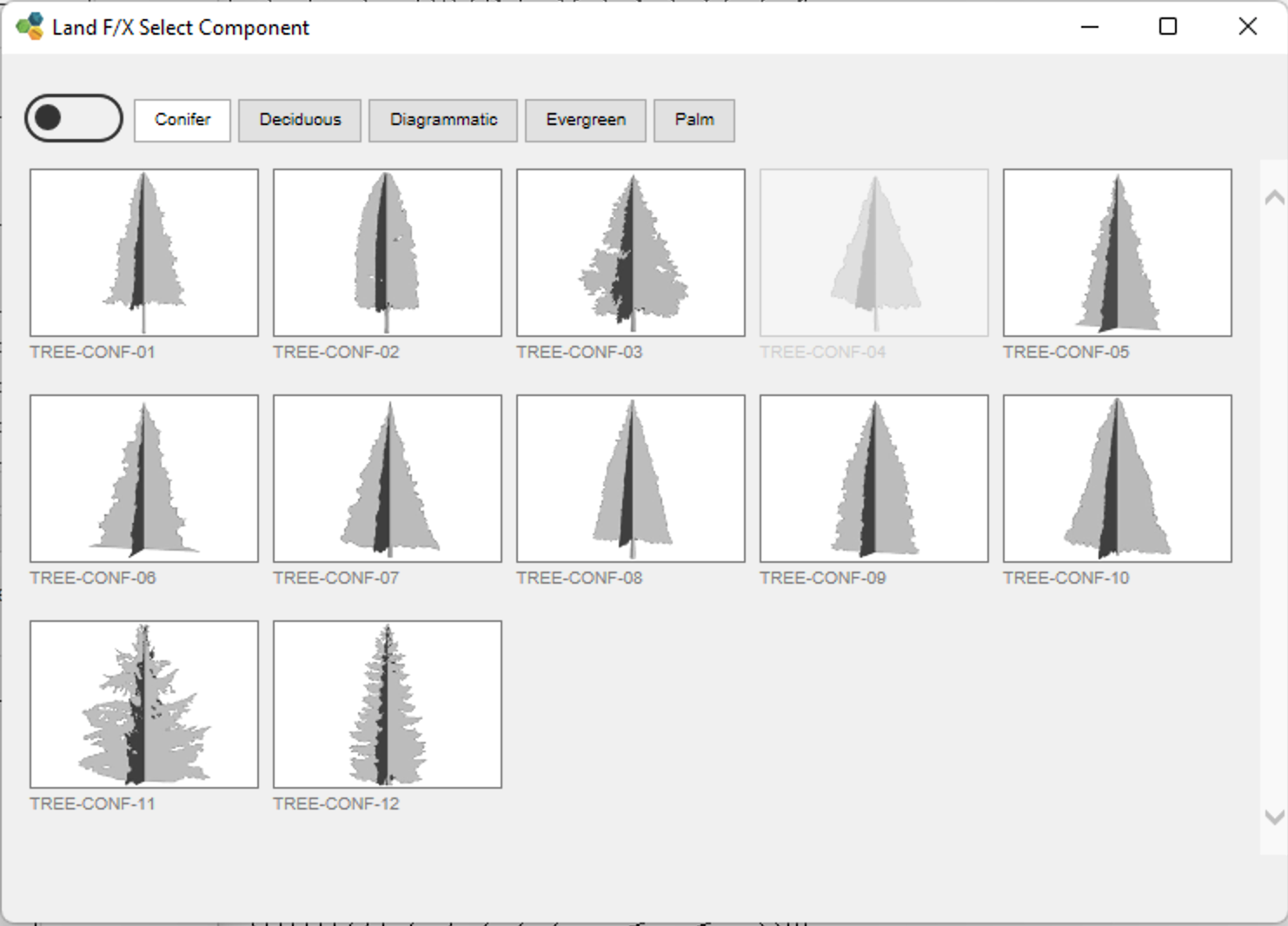
2D tree symbols, Conifer category shown
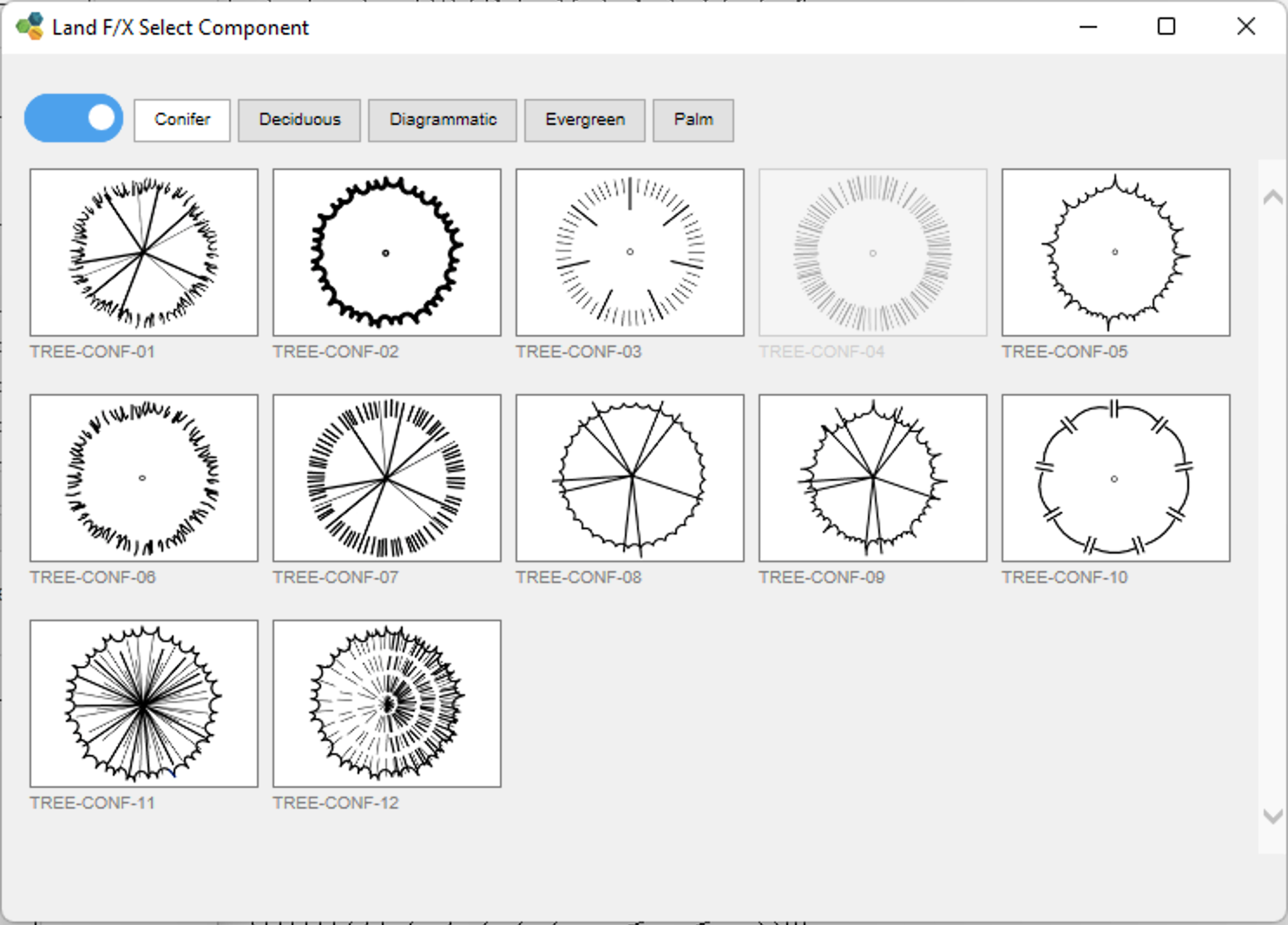
3D tree symbols, Conifer category shown
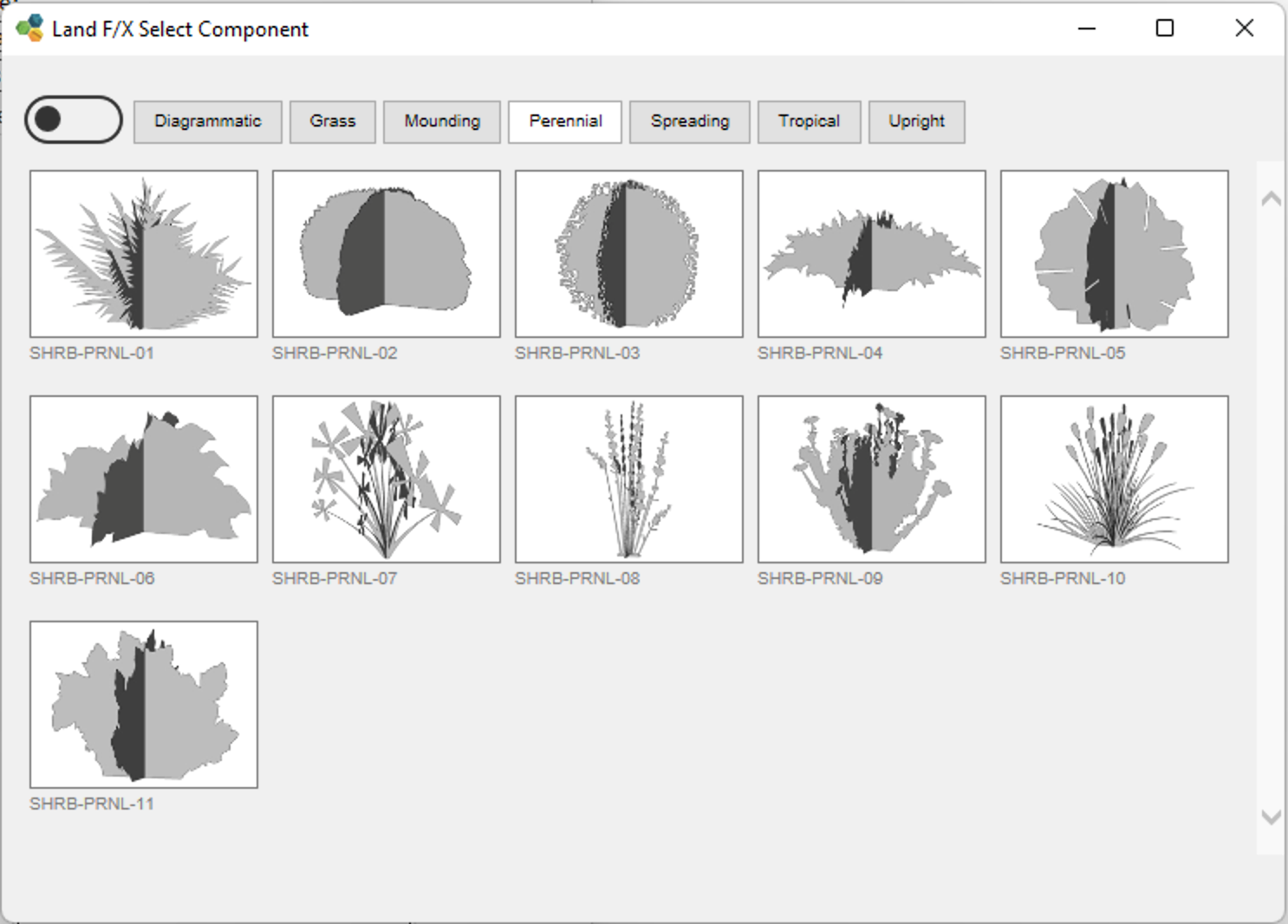
2D shrub symbols, Perennial category shown
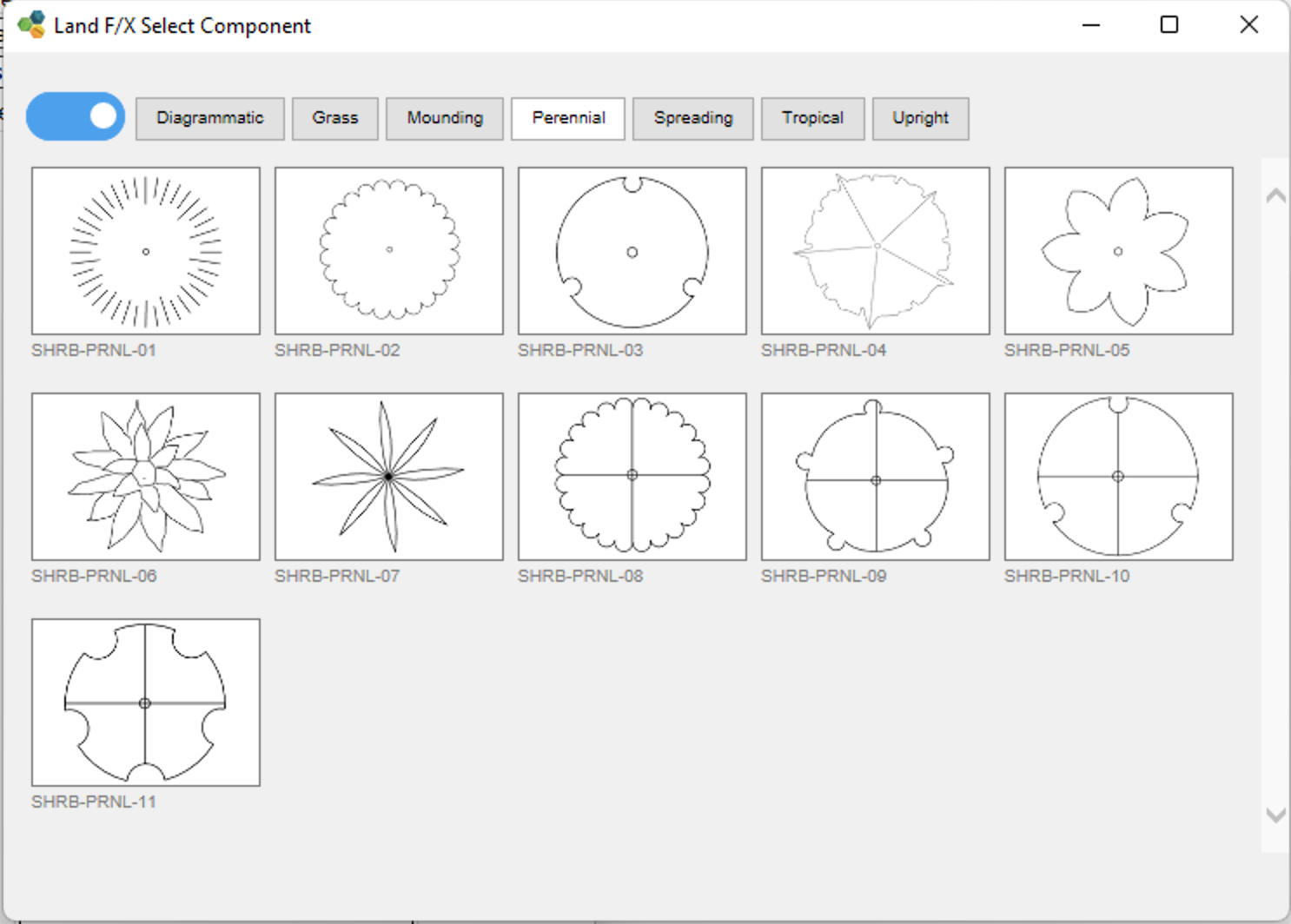
3D shrub symbols, Perennial category shown
Revit requires a different family for every plant in order to apply the symbol width parameter correctly. Diagrammatic symbols are offered to satisfy this requirement quickly in a planting plan with a high species count. The 3D symbol is the same across each type, while the 2D symbols differ with their trunk indicator. Here are some examples:
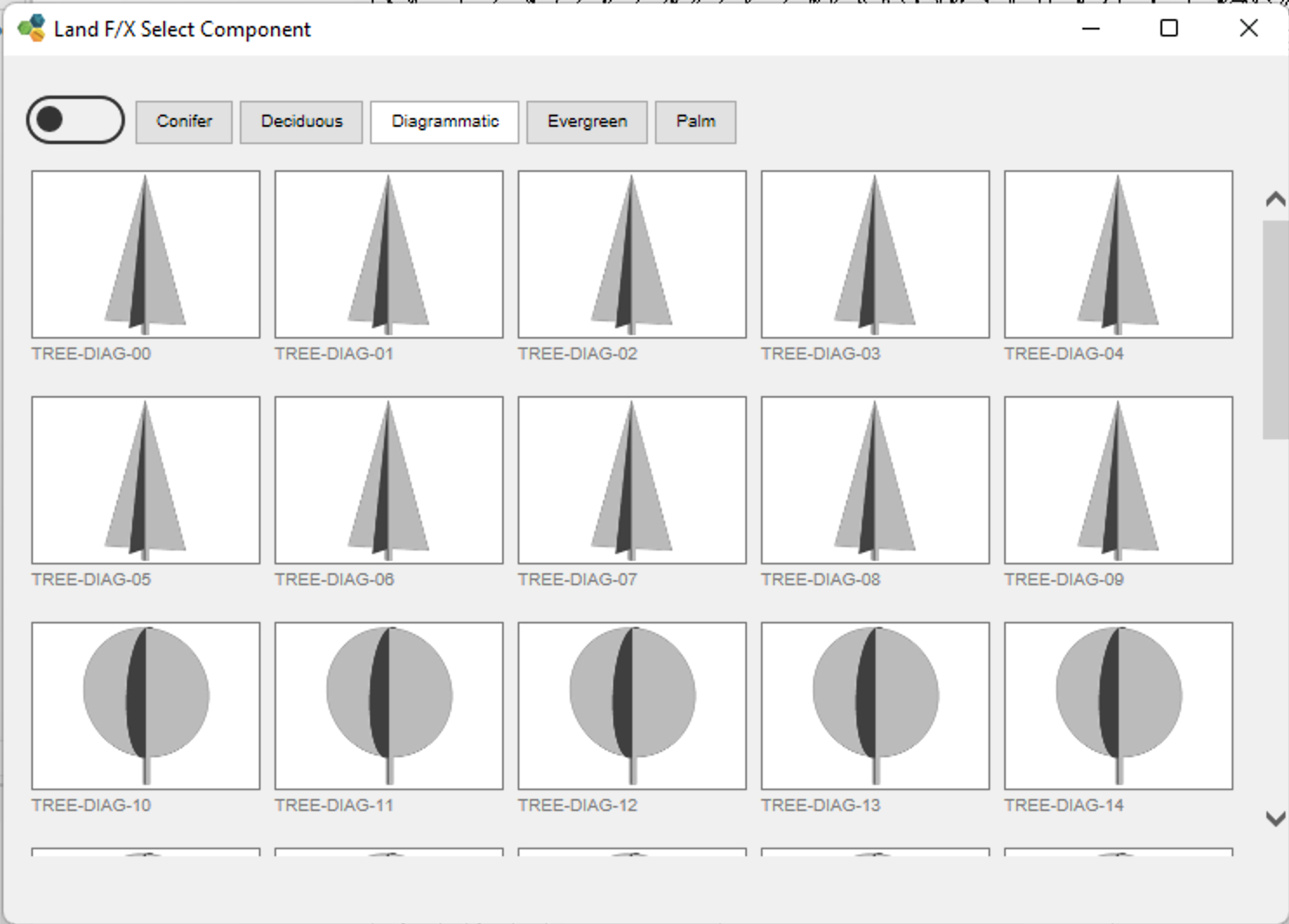
2D diagrammatic tree symbols
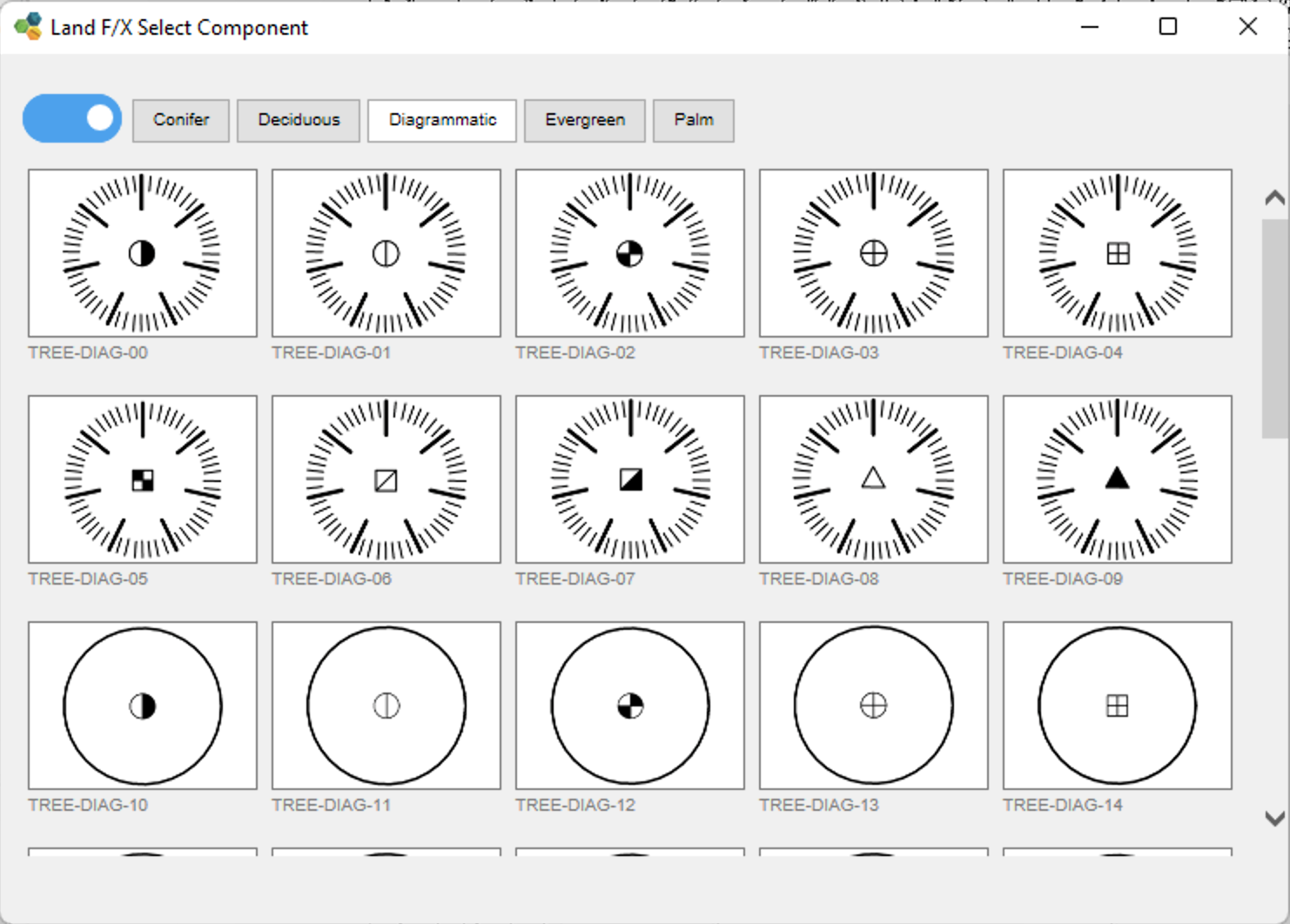
3D diagrammatic tree symbols
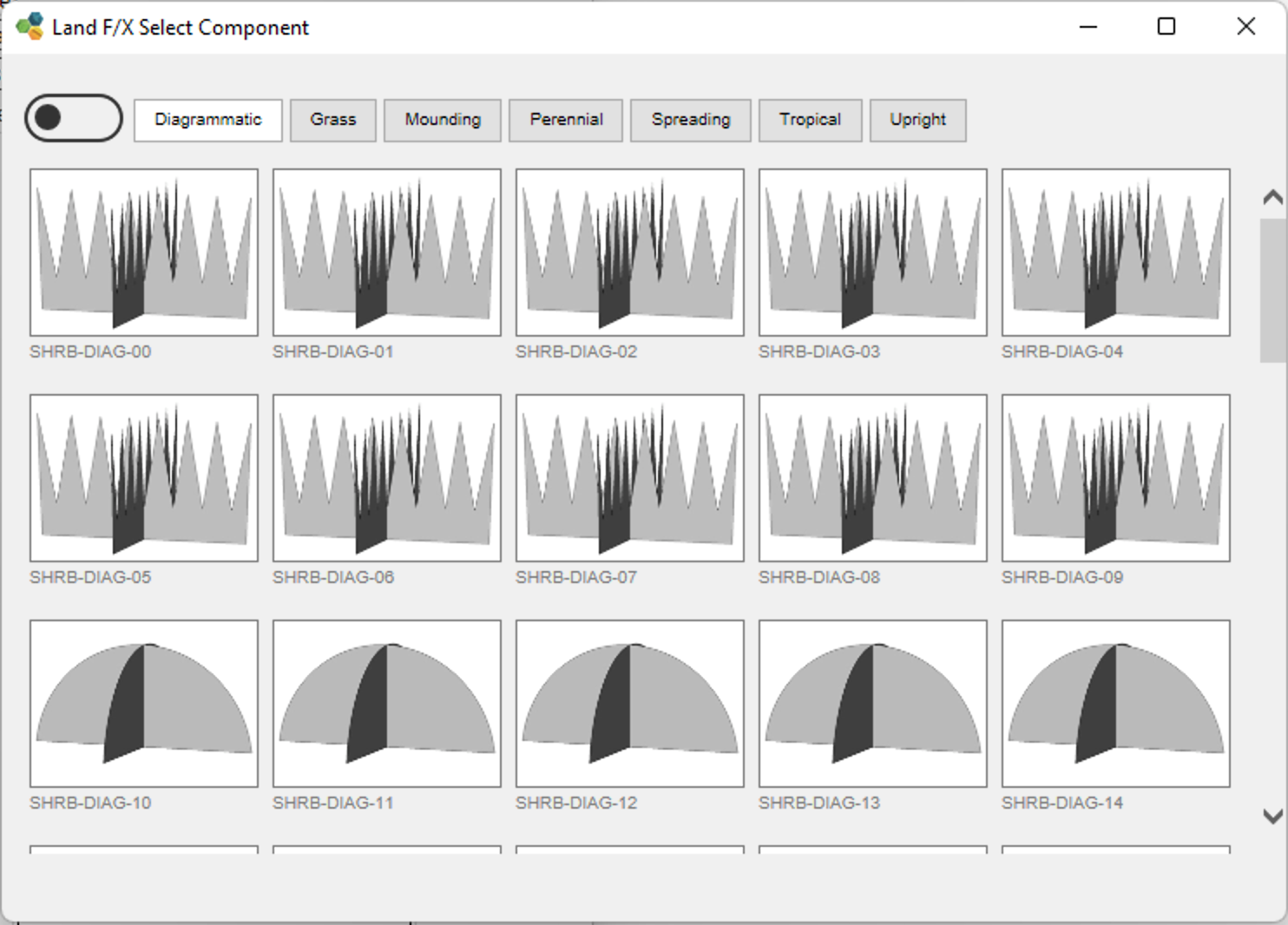
2D diagrammatic shrub symbols
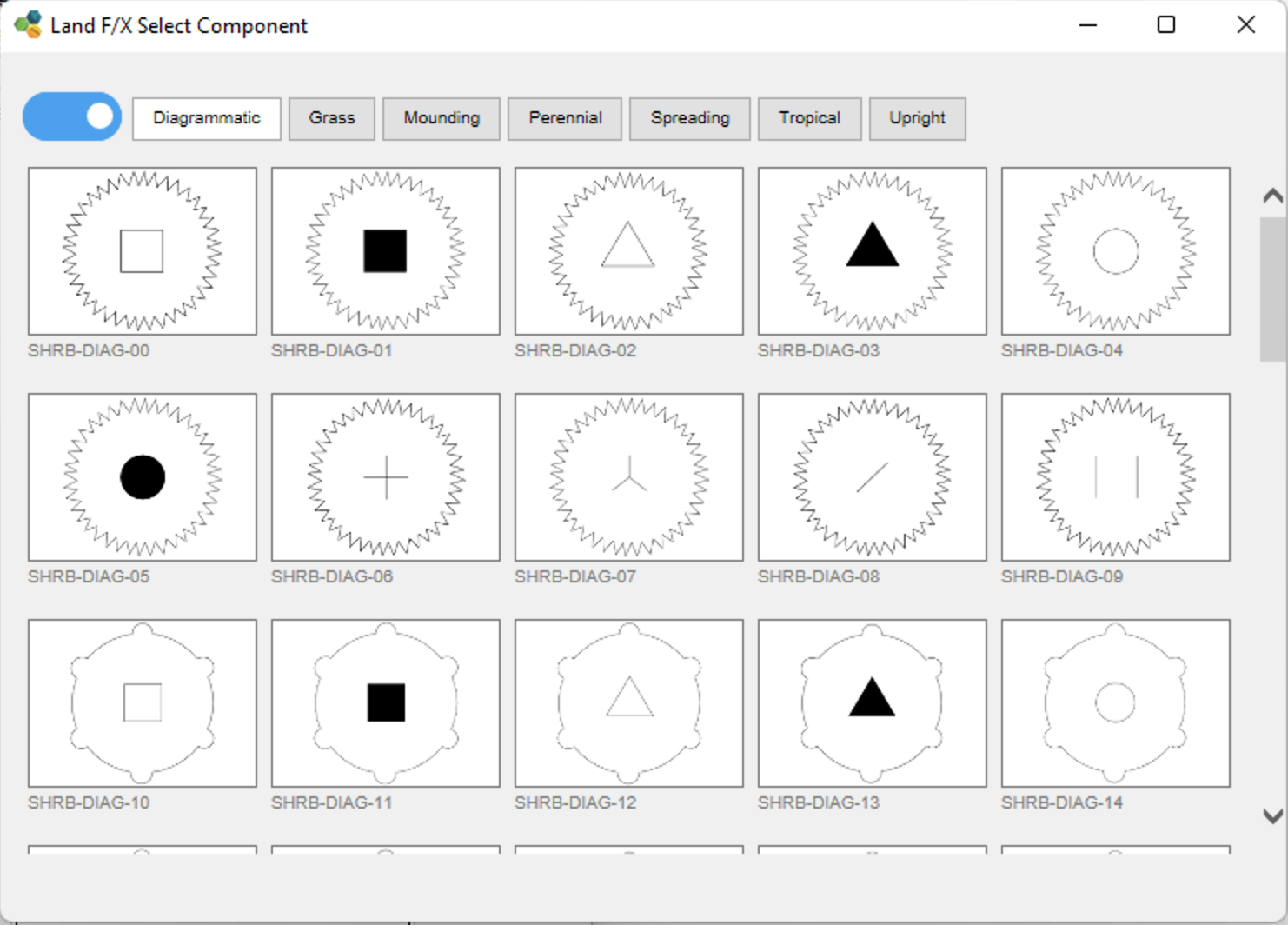
3D diagrammatic shrub symbols
After you've selected a 2D or 3D symbol for a plant, that symbol will show in the Symbol area in the Plant Info dialog box when the 2D or 3D tab is selected.
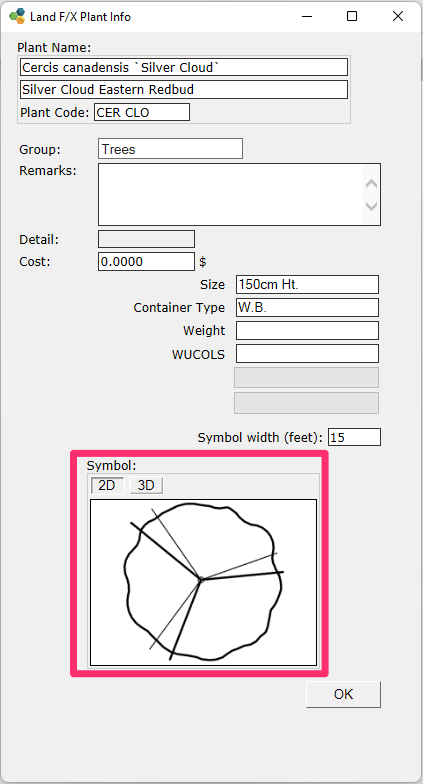
Additional Tools
The design process usually includes revisions, and we offer several ways to deal with changes or editing that may occur:
- Mimic): Assign the data and symbol currently assigned to one plant to another plant or plants. More information
- Highlight Plant: Highlight all instances of a given plant in the drawing for the purposes of error checking or easy location. More information
When Should You Edit?
You might choose to edit your plants soon after you have added a number of plants to your project plant palette.
Or you might defer editing in order to focus on your plant palette. In this case, you might wait to edit until you start to place plants into your design (at which time you will need to edit anyway because you will need a symbol to represent the plant in the drawing).
Editing occurs when you change your mind about some aspect of a plant, or are directed by others to make a change. You'll find that you may want to change your mind about a symbol for a plant, or that symbol's size. It's common to place a plant into a drawing and immediately decide, "That symbol is too large (or small), and I want to change it."
Or you may place a symbol and think, "That looks too much like this other symbol, and I want a different one." Use the Plant Edit button to change the symbol quickly.
Finally, you may find that, after completing the design and cost estimate for a project, you need to reduce the cost. You can do so easily by specifying smaller plant sizes, or downsizing. Use the Plant Edit function to downsize all instances of a plant. The labels will automatically reflect the new container or plant sizes.
How Carefully Should You Edit?
We recommend avoiding wasting time early in a project carefully deciding all aspects of a plant specification. After all, you might not even use several of the plants you edit when you get to the final stage of design.
Instead, it might be more efficient to perform a quick review of a few overall plant requirements, such as container size, the symbol, and symbol width. You can always come back to the plant later in the project development and edit or change any aspect of it. You can even come back and change the plant itself. If you do so, all symbols, symbol sizes, callout information, etc. will update and change throughout the drawing.
Related Webinars
- Getting Started with Planting F/X for Revit: Start your journey with Revit and our Planting F/X plugin. We also present our roadmap for future development and show off some new features such as automatic rootball placement and some recent additions to our collections of families and label styles. (1 hr 22 min)
- Intro to Planting F/X for Revit Plugin: As always, our goal with this plugin is to bring the planting design learning curve as low as possible. We cover installation, Planting F/X projects, the Plant Manager, plant placement as families or floors, group labels, Verify Labels, instant schedules, and rendering options with our default family library. (1 hr 12 min)
- Revit for Planting Design: We focus on more tools and show how to tackle more complex workflows in Revit with Planting F/X. We go over customizing the defaults, implementing some labeling strategies, editing floor types, and working with multiple views. We also showcase some new tools and review our most recent development progress. (1 hr 3 min)
- Importing Plans into Revit: If you're being asked to bring your design into Revit and you're a landscape architect or irrigation designer, this webinar is for you. We'll cover first steps, basic orientation of Revit, the pros and cons of certain strategies, importing the DWG linework either 2D or Civil 3D and making toposurfaces and floors, and first-step methods for importing your landscape and irrigation plans. (1 hr 5 min)
Troubleshooting
Issue: LandFX: Your license is invalid and this product has not been activated properly on this system
Issue: "This webpage cannot be displayed" error when attempting to edit a plant in Revit
Issue: "This is not a Land F/X plant" error resulting from missing LAFX parameters on placed plants
Revit® is a restricted trademark of Autodesk®.