F/X CAD Cannot Function Without Land F/X Installed Correctly
Issue
You saw the following error message:
F/X CAD cannot function without Land F/X installed correctly.

Cause
This error can have a number of potential causes.
For one, it can actually pop up as a symptom of a deeper issue with your installation. That's why it's important to note whether you saw an additional error message immediately before seeing this one. If that's the case, you'll need to address that other error, which may very well solve the problem entirely.
The F/X CAD cannot function error can also be an indicator that:
- The Land F/X menus are not loaded.
- The file landfx.vlx is unable to load.
- License validation has failed.
- (rarer) Your computer may be having an issue with the Adobe PDF Utility.
Functionality locked: F/X Server installation missing XML
Did you see this error message in addition to the F/X CAD cannot function error?
If so, here's what to do.
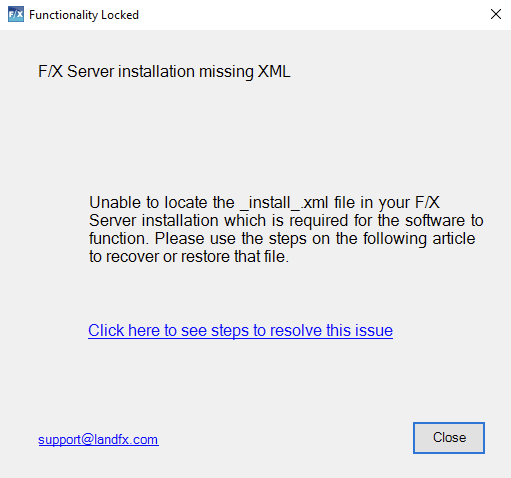
Did you see this error when attempting to plot to PDF?
If so, you might be experiencing an issue with the Background Plotting or Background Publishing setting in CAD.
Solution
As mentioned above, the F/X CAD cannot function error is sometimes a symptom of a deeper issue. That's why it's important to ask yourself:
Did you see another error message immediately before seeing F/X CAD cannot function?
- No: Move on to the initial troubleshooting steps below.
- Yes: Take note of and troubleshoot that additional error. (You can type the error text in the search box at the top of this page.)
- If you can resolve that additional error and are no longer seeing the F/X CAD cannot function error in CAD, you've likely solved the problem.
- If you're still seeing F/X CAD cannot function after resolving that other error, move on to the initial troubleshooting steps below.
Initial troubleshooting steps:
You've either ruled out or resolved another error message, and you're still seeing F/X CAD cannot function without Land F/X installed correctly.
1. Are the Land F/X menus loaded? You can easily check by following our steps to load the Land F/X menus.
If you're able to load the menus and don't see F/X CAD cannot function anymore, you've resolved the issue.
Still seeing the error after loading the menus? Move on to the next step.
2. While still in CAD, check the command window history below the AutoCAD Command line, and see whether it lists a specific error message. If so, take note of that error. (You may need to expand the Command line to see this history.)
3. Open the License Manager from the General Preferences screen, and ensure that you have a Land F/X license (that is, Design F/X, Planting F/X, or Irrigation F/X) checked out.

In the image above, the 1 in the Irrigation F/X column indicates that the user has an Irrigation F/X License checked out. If you don't have a license checked out, follow our steps to check out a Land F/X license.
4. If you've loaded the Land F/X menus and you're still getting the error, the system may not be able to locate the file landfx.vlx. If that's the case, it's time to follow our steps to verify the file landfx.vlx.
Once you've verified the file landfx.vlx, open CAD again and try the action that generated the error. Do you see the F/X CAD cannot function error?
- No: You've resolved the issue.
- Yes: Move on to the next step.
5. You've loaded the menus and verified landfx.vlx, but you're still seeing the F/X CAD cannot function error.
Click any Land F/X tool on one of our ribbons (such as our Scale or Nuke tool from the F/X Admin ribbon). Do you see an additional error message (any error besides F/X CAD cannot function)?
- No: Move on to What to do next below.
- Yes: It's time to troubleshoot that other error. Common errors at this point include:
- Received no response from landfx.com
- All licenses are currently in use
- Errors mentioning a database connection or server connection, including:
Seeing another error but it's not listed above? Type the text of that error in the search box at the top of this page. Then follow our troubleshooting steps for that error.
If you were able to resolve an additional error message, open CAD. Do you see the F/X CAD cannot function error?
- No: You've resolved the issue.
- Yes: Move on to What to do next below.
What to do next:
OK, so the initial troubleshooting steps did not resolve the F/X CAD cannot function error. At this point, your solution will depend entirely on:
- When you saw the F/X CAD cannot function error message, as well as
- What else is happening in addition to the message showing up
One common cause of this issue is that your LandFX folder is located on a network drive, but that drive is not accessible.
In fact, the drive letter may even appear to be accessible, but it could have a red X next to it, indicating that Windows has not re-established the connection yet.
In this case:
1. Double-click the name of your network drive, as pictured to the right.
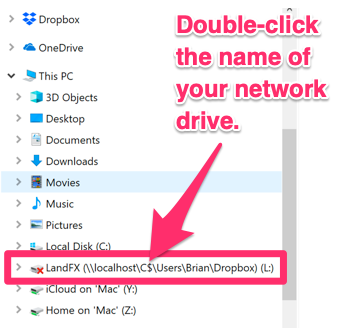
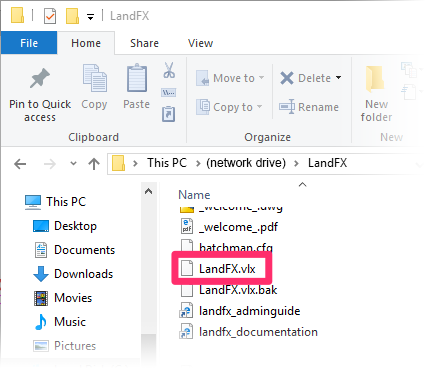
2. If you're able to navigate to the LandFX folder on your network drive, verify that it contains a file named LandFX.vlx.
3. If your LandFX folder does contain a file named LandFX.vlx, try restarting F/X CAD.
F/X CAD should now start properly.
If F/X CAD does not start correctly, follow our steps to verify that the Support File Search Path is correct.
If the error seems to pop up often because of an inaccessible network drive, it's time to look at your network drive and see about having it re-mapped on startup in a more reliable way, such as a logon script that fires the NET USE command.
F/X CAD not starting properly? Still getting the error? Check the additional scenarios listed below.
Close
We've had an ongoing issue with clients sometimes getting the F/X CAD cannot function error upon rebooting. This issue typically occurs because the user's office has a mapped drive that is not connecting correctly during the reboot, which in turn causes problems between F/X CAD and Land F/X.
To resolve this issue, use the link below to download our Disconnecting Drive Fix tool. Download the tool to a location where you can find it easily, such as your desktop or Downloads folder.
Go to the location where you downloaded the file linked above.
Locate and double-click the file DisconnectingDriveFix (or DisconnectingDriveFix.exe).
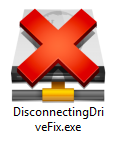
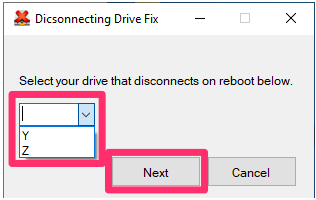
Use the menu to select the letter assigned to the mapped drive that keeps disconnecting when you reboot. Then click Next.
Disconnecting Drive Already Configured
If you see this message, it means our Disconnect tool has already been used to set up a letter drive in your office. Click Yes to add another drive to the list, or click No to replace the previous drive with the drive you've just selected.

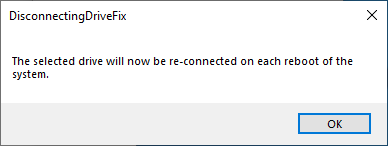
You'll see a message that the selected drive will now be reconnected on each reboot.
You should now be able to reboot your computer and open CAD without seeing the error.
F/X CAD not starting properly? Still getting the error after completing these steps? Check the additional scenarios listed below.
In some cases, we've seen this issue occur when the Adobe PDF utility is attempting to load, yet the LandFX.vlx code has not loaded yet. As a result, this message will pop up a number of times when you start F/X CAD. (But then once LandFX.vlx loads, everything continues without issue.)
If you're getting this error each time you open CAD, you can remove the Adobe PDF utility from your AutoCAD installation:
1. Navigate to the folder C:\Program Files\Adobe\Acrobat 7.0\PDFMaker\AutoCAD\(your year version of AutoCAD).
2. Delete the following files from that folder:
- AcrobatAcadIC.arx
- AcrobatAcadIC.dbx
- PDFMAcad.arx
Still getting the error after completing these steps? F/X CAD not starting properly? Check the additional scenarios listed below.
Close
A less-common cause is that the LandFX.vlx file is actually damaged or missing.
This can occur for three possible reasons:
Reason #1: You recently updated, and it either corrupted or deleted the file LandFX.vlx.
In this case, your LandFX folder should contain a LandFX.vlx.bak file that you can restore by reverting to a previous version after an update.
Odds are, the issue won't occur again the next time you update.
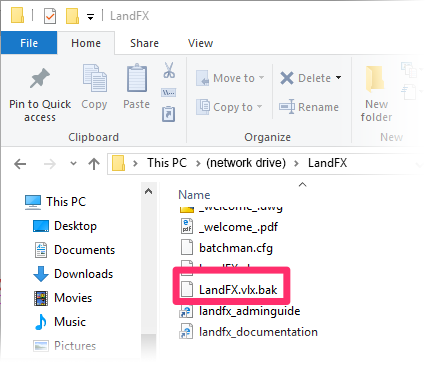
Reason #2: LandFX.vlx can also become corrupted or go missing if your LandFX folder was accidentally moved or erased, or the Land F/X Server component has been uninstalled.
In the case that you just installed Land F/X and are receiving this error, the cause is undoubtedly that you accidentally skipped the step of actually installing Land F/X in the first place.
For example, to install Land F/X while installing F/X CAD, you need to select the option I do not already have Land F/X.
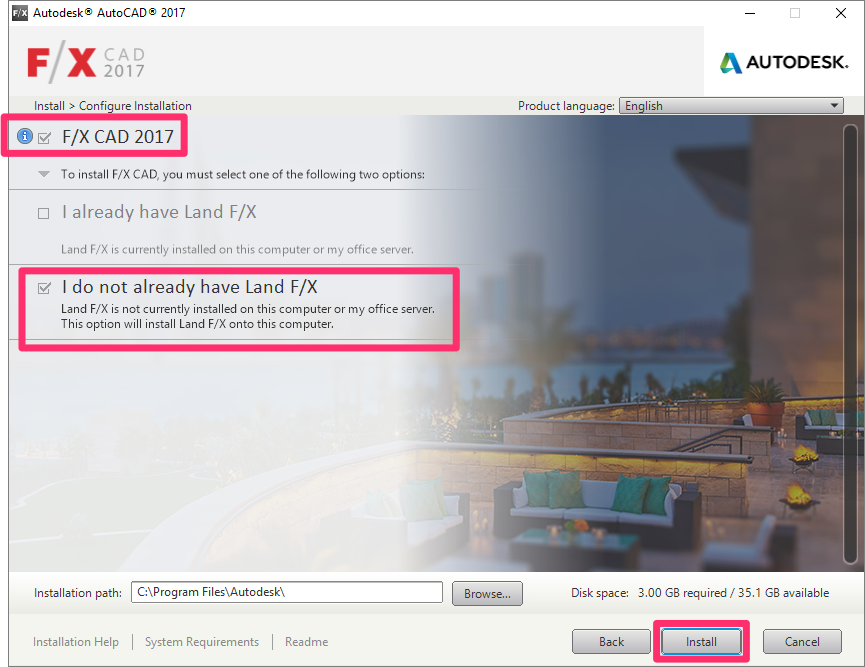
If you didn't select this option when installing, Land F/X is likely not installed on your computer. If this is the case, you'll need to install Land F/X.
Reason #3: You applied the update while one of the Properties window was open, and you have F/X CAD 2017 or earlier.
In this case, you'll have seen the F/X CAD cannot function error right after opening F/X CAD. If so, and you have version 2017 or older, you can resolve the issue by either:
- Running the update using the Update flyout button from the F/X Admin ribbon (pictured to the right), and then upgrading to a newer version of F/X CAD, or ...
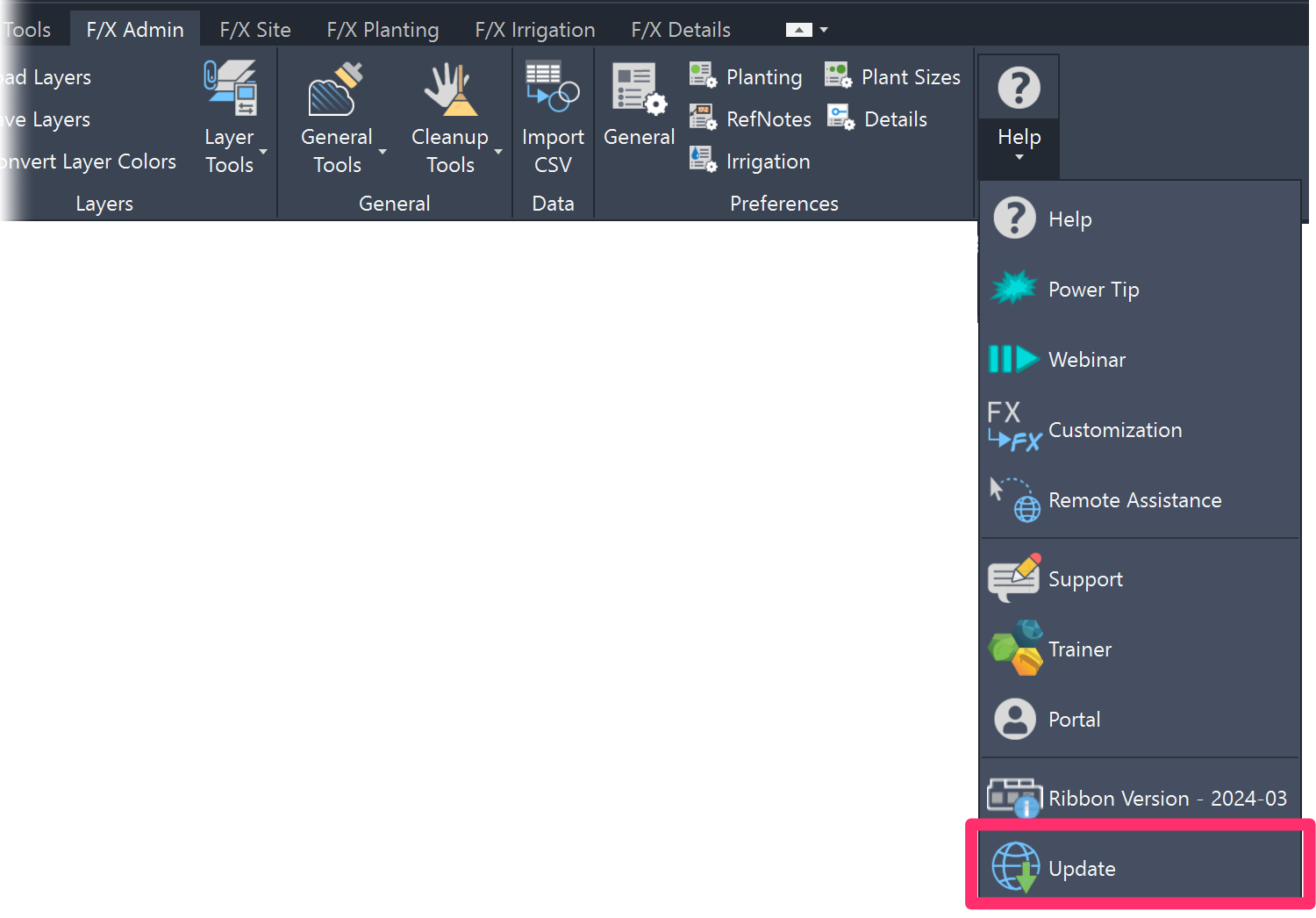
- ... following our steps to uninstall and reinstall F/X CAD, making sure to use the latest installer for your version of F/X CAD.
Tried accounting for all possible reasons, and you're still having issues? Check the additional scenarios listed below.
Close
Another utility or CAD add-on may be running before the LandFX.vlx is loaded and, as a result, temporarily preventing it from loading. To check for and address this issue:
1. Press the F2 key.
2. The AutoCAD Command line will expand, showing the command history. Check the list of commands to see which utilities have loaded, and in which order.
Do you see an entry about Land F/X loading? Are there entries before it? If so, please take a screenshot of your command history and send it to us in a technical support ticket. This screenshot can help us troubleshoot the problem.
3. In the meantime, you can load the LandFX.vlx file manually by copying and pasting the following text – including the parentheses – in the Command line:
(load “landfx.vlx”)
Press Enter after pasting the text into the Command line. The LandFX.vlx file will load, and you can continue to work while we attempt to troubleshoot the issue from your support ticket.
Close






