
Amenity Reference Notes (Site Amenities)
Quick video
- Amenity Reference Notes Overview
- Accessing the Reference Notes Manager
- Adding an Amenity Reference Note
- Placing an Amenity Reference Note
- Placing Duplicates of an Amenity Reference Note You've Already Placed
- Adding Callouts to Amenity Reference Notes
- Assigning Data to Existing Site Objects
- Importing Refnotes from a Template or Project
- Other Reference Note Types
- Related Webinars
- Troubleshooting
Amenity Reference Notes allow you to select an object, such as a table or bench, using our Plan Graphics tool. You'll add notations relating to the object you've selected. As a result, the quantity of these objects placed in your drawing will appear in the Reference Note Schedule.
For general information on Reference Notes, see our Reference Notes: Getting Started page.
Note: Amenity Reference Notes were previously known as Object Reference Notes.
Did you know you can quickly convert generic graphics in your drawings directly into Amenity RefNotes with data, costs, etc.? Find out how!
Amenity Reference Notes Overview
Quick video
Amenity Reference Notes provide a handy way to place site amenities that require a cost and other notes associated with them. You can use Amenity Reference Notes when you want to display and keep track of the quantity of the objects for contractor's convenience and clarity, or your cost estimation.
You can assign a cost factor to the object and run the schedule to a spreadsheet for a total cost of this item. This can prove useful for cost estimations and budget control.
Amenity reference notes are helpful in making a plan easy to bid, saving the contractor time in calculating the quantities of various objects, such as certain bench types. They can also be extremely useful to firms that do large projects, such as amusement parks or resorts, where you can quickly keep track of quantities and costs of a large number and variety of objects. This is also where our Save Block tool will come into play.
Accessing the Reference Notes Manager
Open the Reference Notes (RefNotes) Manager:
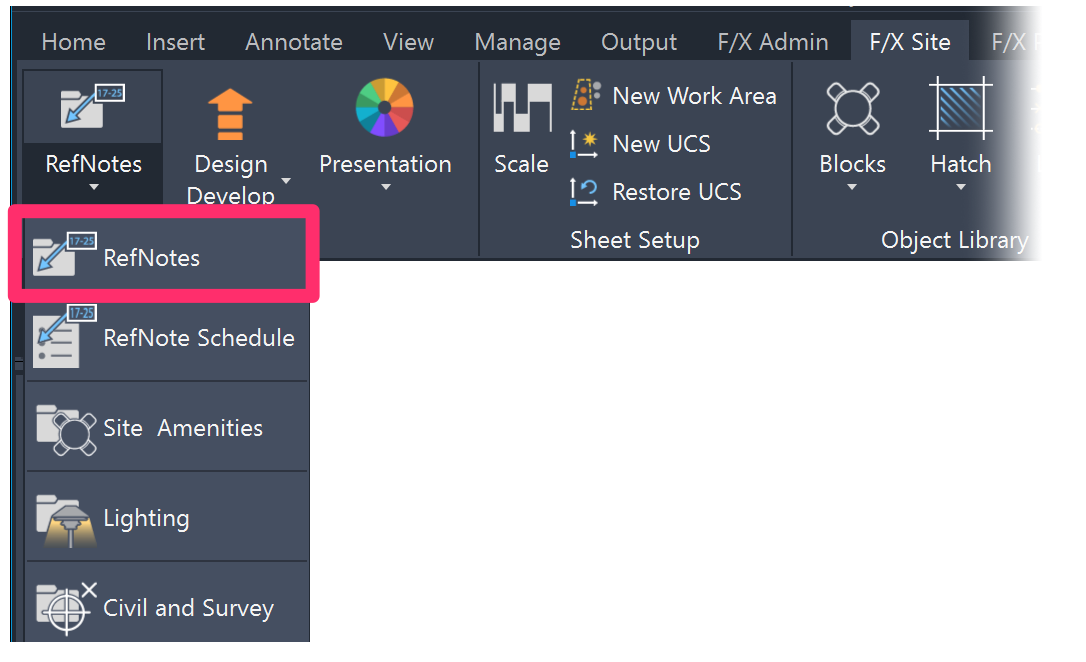
F/X Site ribbon, RefNotes flyout
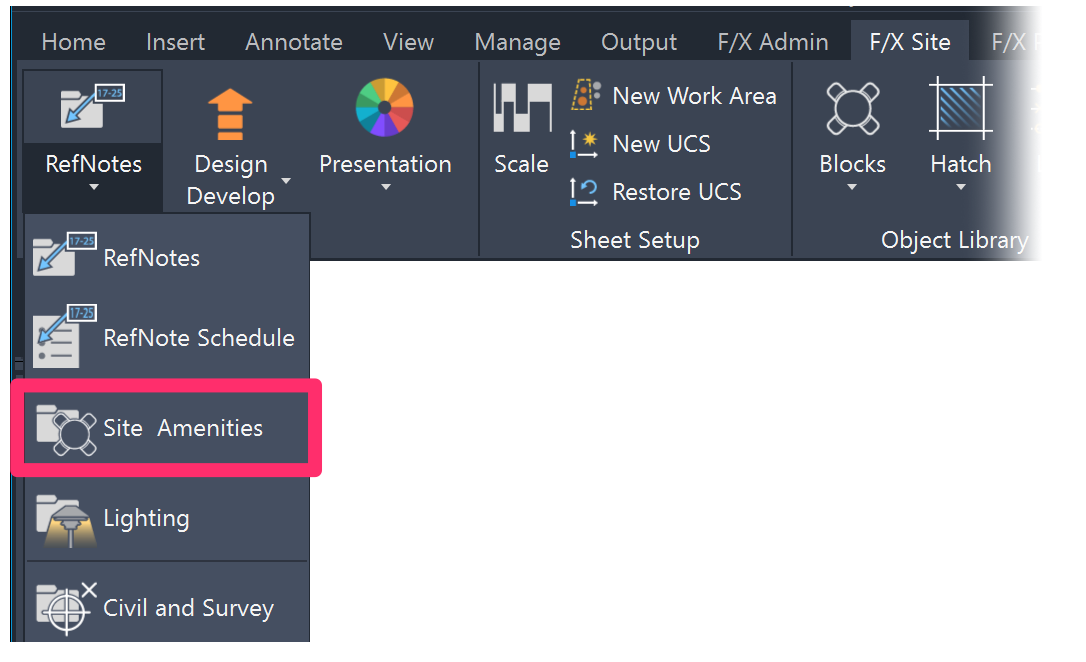
F/X Site ribbon, Site Amenities flyout
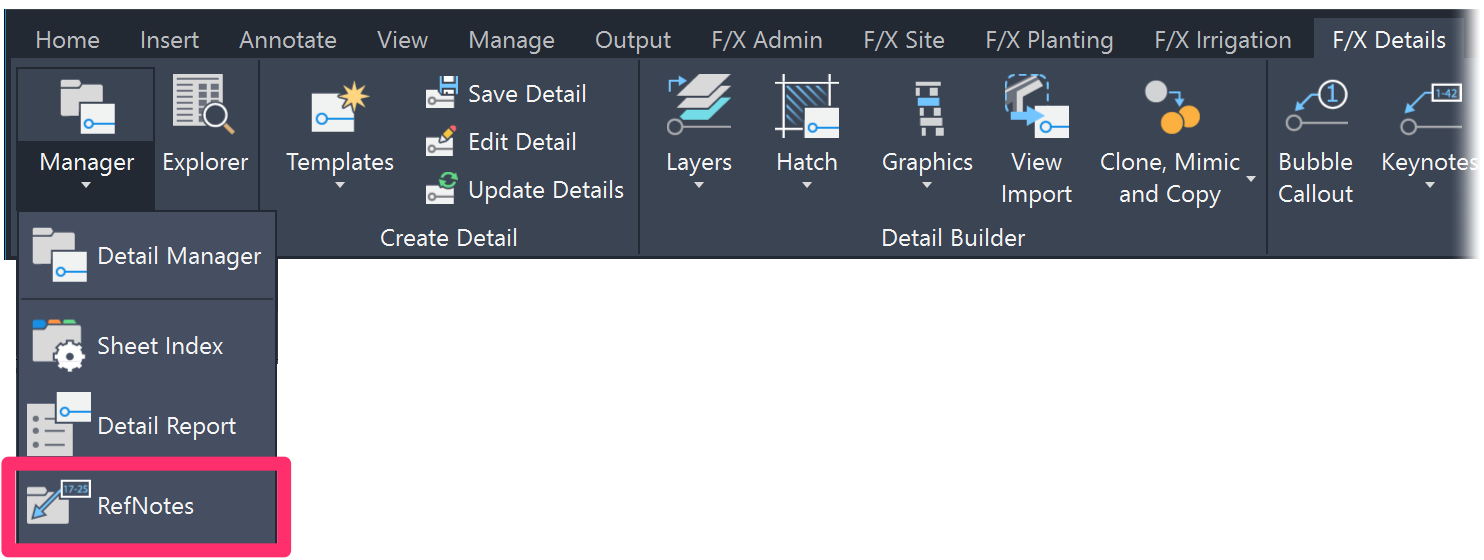
F/X Details ribbon, RefNotes flyout
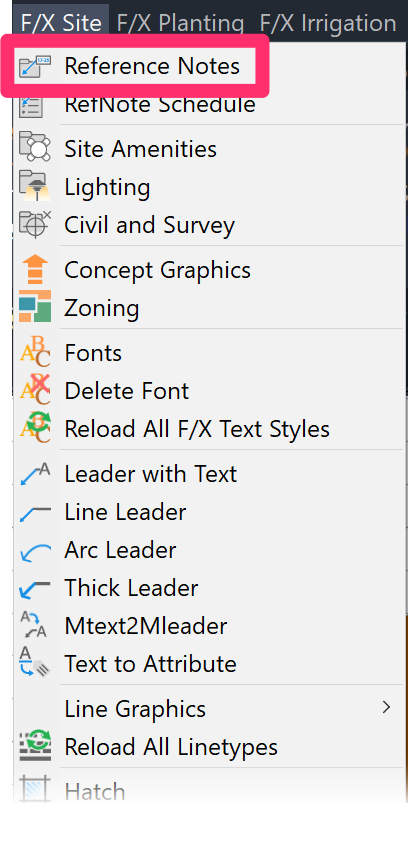
F/X Site menu
Or use one of the following keyboard commands:
- RefNotes
- FX_Amenities
Adding an Amenity Reference Note
To add a new Reference Note, click New in the RefNotes Manager.
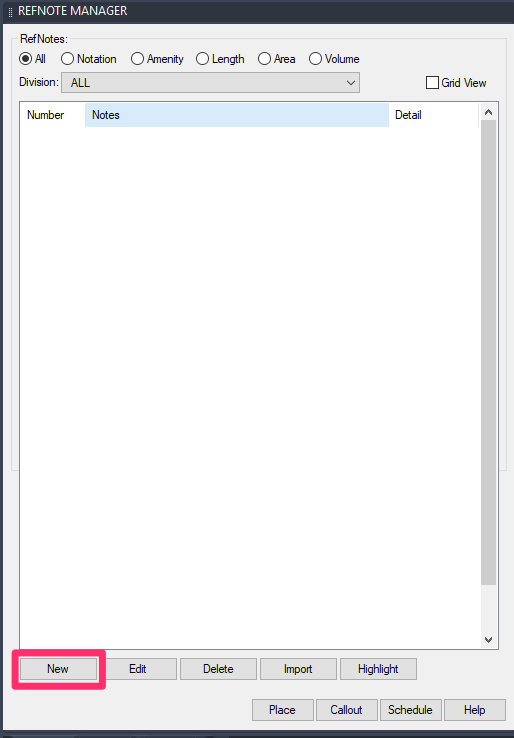
The New Reference Note dialog box will open.
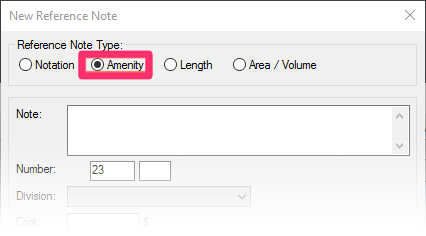
Under Reference Note Type, select Amenity.
The Select Manufacturer dialog box will open. (See image below.)
Adding an Amenity from a Manufacturer
The Select Manufacturer dialog box lists the manufacturers whose products are included in our database. Because of our Manufacturer Connection, you'll always have access to accurate, up-to-date information from the catalogs of manufacturers who choose to be included.
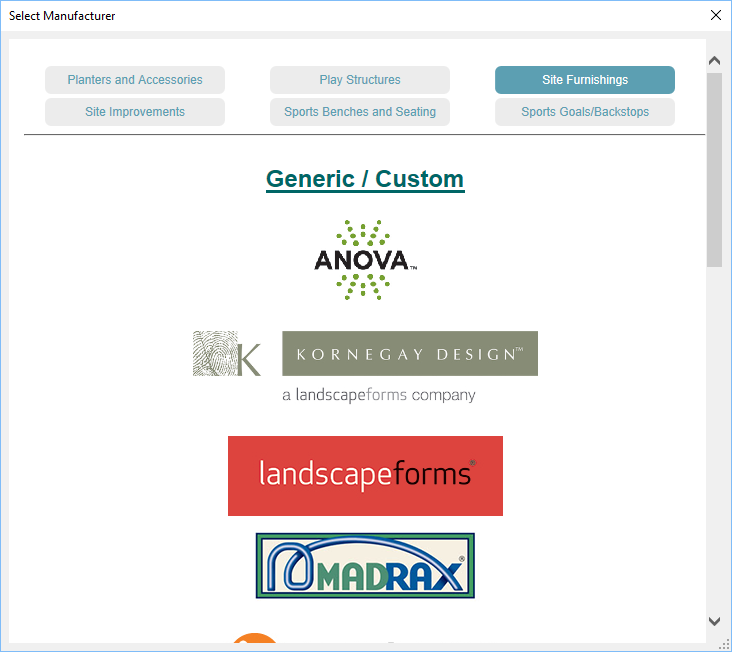
The Select Manufacturer dialog box lists the available site amenity categories at the top. We'll select the Site Furnishings option.
Scroll down and select the manufacturer whose product you want to add (example: Maglin).


The Select Model dialog box will open.
1. Change Manufacturer: Click this link to go to another manufacturer in our database.
2. Use this menu to select the category of amenities you'd like to specify.
3. Select a type of amenity within the selected category.
4. Select the series of the selected amenity type that you'd like to specify.
5. Here, you'll see thumbnail images of all available models within the selected category, type, and series of site amenity. Click a model's thumbnail image to add that model to your project.
6. Click this link to go to see more information about the manufacturer and its products on the manufacturer's website.
When you click a product model's thumbnail image to add that product to your project, you'll open this dialog box.
1. The full model name and a detailed description about the model and series of the product you selected.
2. Click this link to see more information about the selected model from the manufacturer's catalog.
3. Click this link to add the equipment model and series to your project.

The New Reference Note dialog box will open. Here, you can configure all the data attached to the amenity.
For specific information on configuring all the settings in this dialog box, see the Adding Information to an Amenity Reference Note section below.
Once you've added any necessary data, click OK to add the amenity to your project.
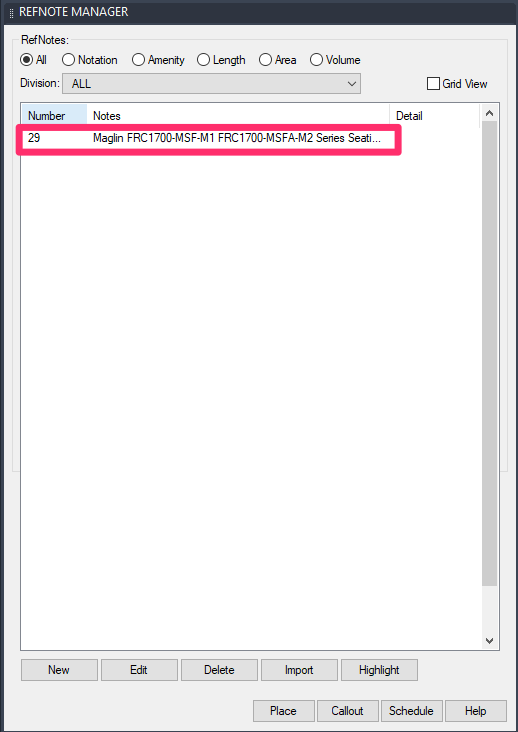
Quick video
Adding Color to Manufacturer Site Amenities (Color Picker)
When adding a manufacturer's site amenity to a project, you can now choose instantly from all available material and color combinations by selecting your colors, checking the preview image, and specifying the amenity. Your color choices will show in your schedule and even be applied to your 3D amenities after exporting to SketchUp, where your amenities will be pre-set for rendering with the Twilight Render SketchUp extension.
Learn more by watching our Site Amenities Color Picker Power Tip, linked to the right.
Adding a Generic or Custom Amenity
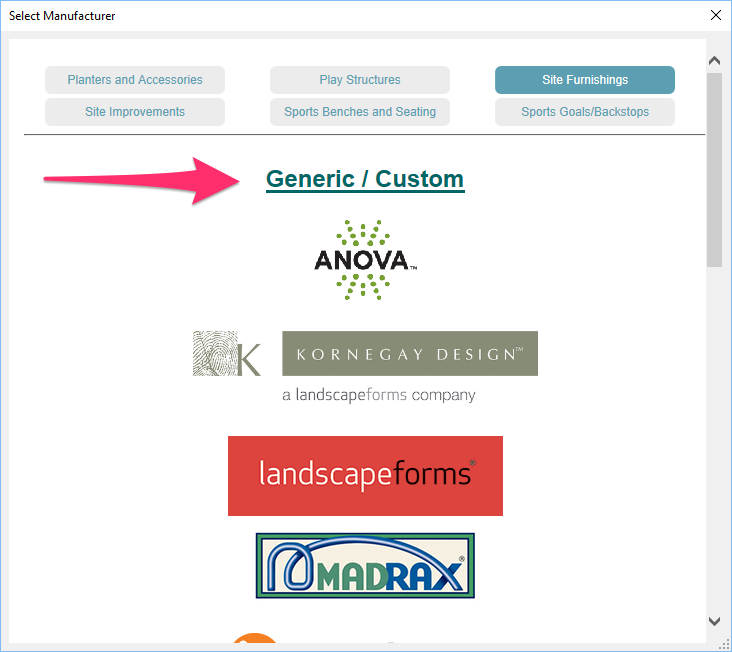
To add a generic or custom Amenity RefNote, click the Generic/Custom button in the Select Manufacturer dialog box.
You'll be brought to our Plan Graphics library. Expand one of the categories of site amenities in the left pane of the dialog box by clicking the plus (+) sign next to it (example: Site Furnishings). Then select a type of amenity from the expanded category (example: Tables).
Click one of the thumbnail images in the right portion of the dialog box to select that site amenity symbol (example: TABLE-O-01).
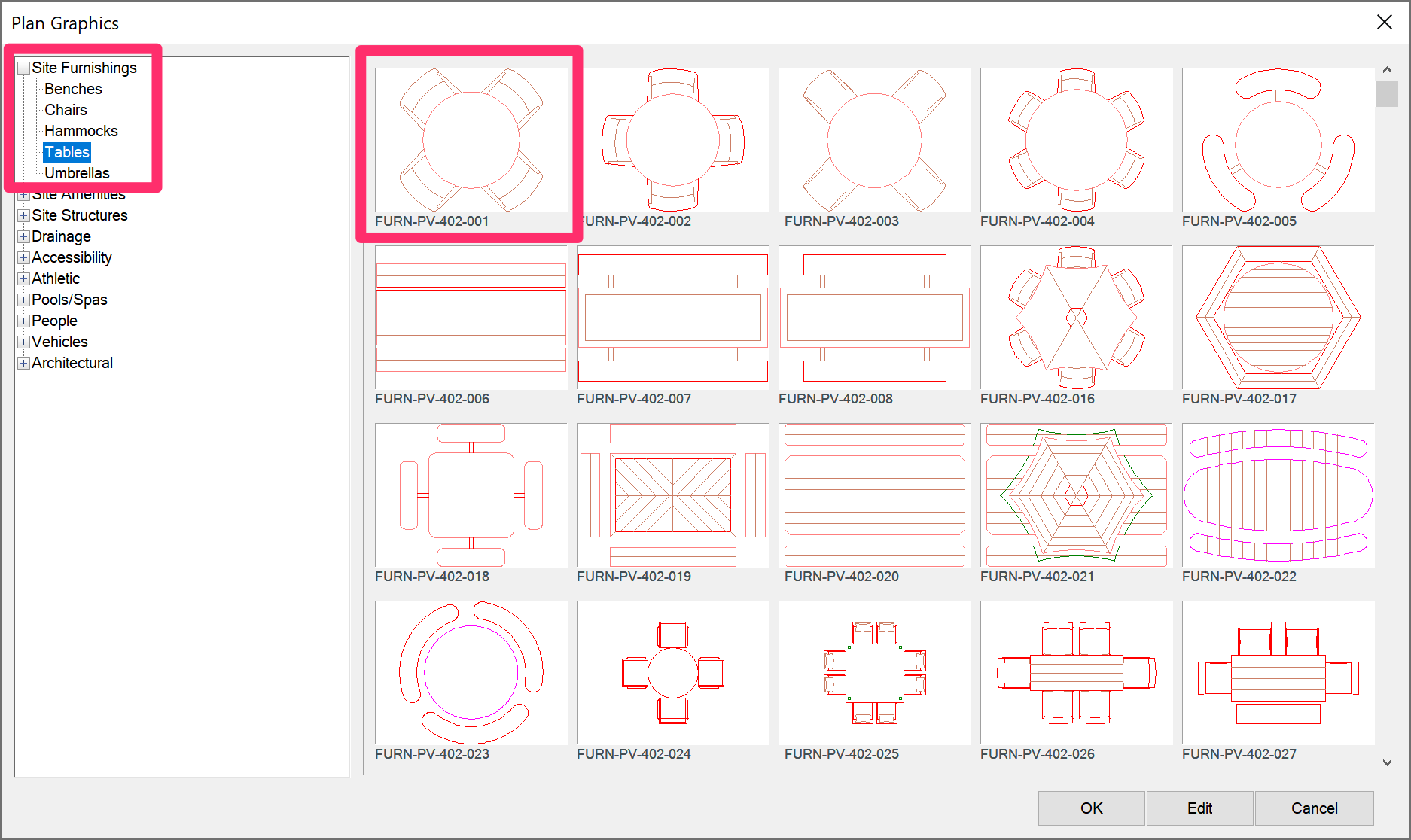
For more information on our Plan Graphics library, see our Plan Graphics documentation. Although the Plan Graphics are inherently generic blocks with no data attached, the Reference Notes Manager allows you to add your own data to these blocks and add them to your project as "smart" blocks.
When you select a site amenity to add, the New Reference Note dialog box will open. Here, you can configure all the data attached to the site amenity.
For specific information on configuring all the settings in this dialog box, please see the Adding Information to an Amenity Reference Note section below.
Because you are adding a generic object, you'll need to identify it with a note in the Note field. We'll give our table amenity the name Round Table.
Once you've added any necessary data, click OK to add the amenity to your project.
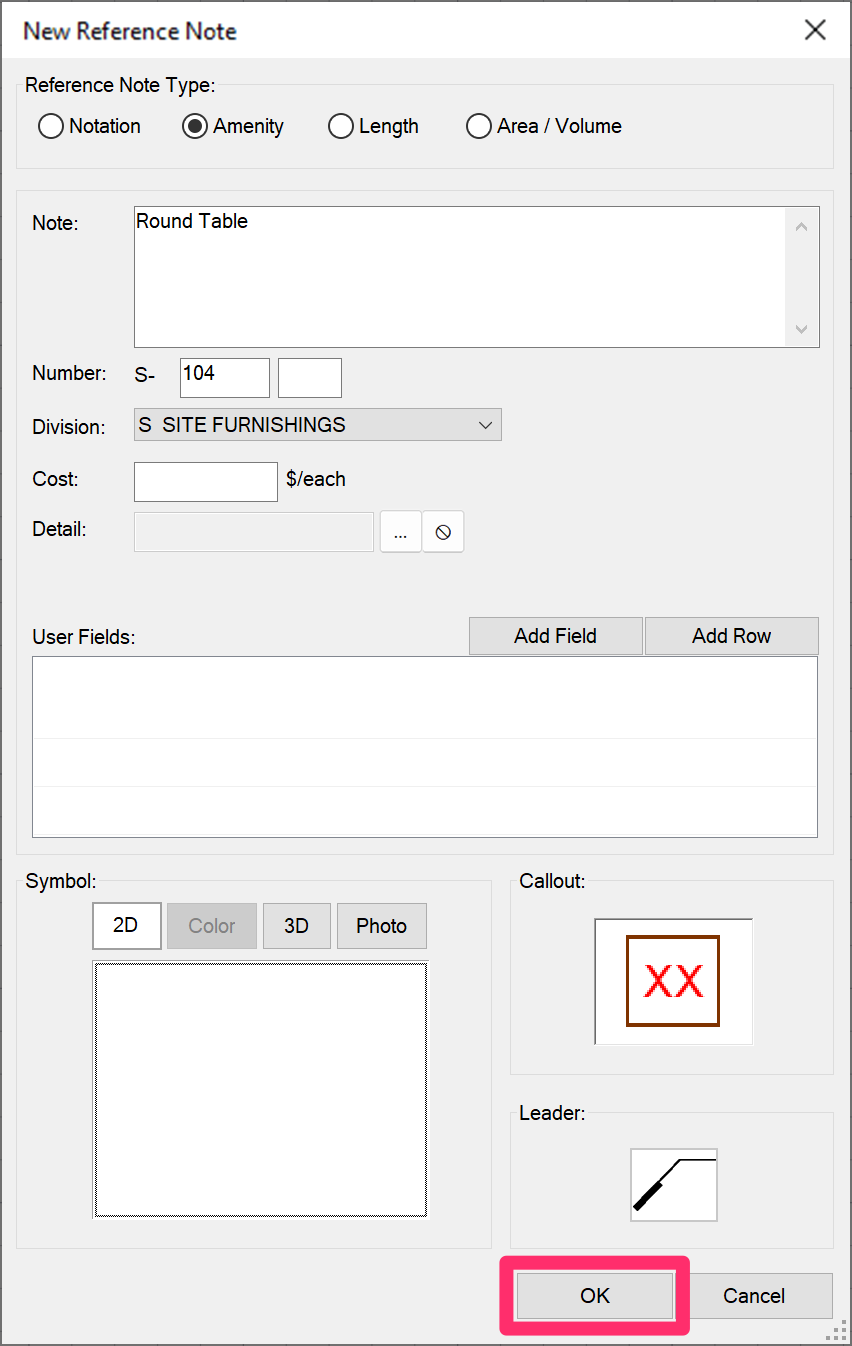

The amenity you added will be listed in the Reference Notes Manager.
Adding Information to an Amenity Reference Note
To edit the information attached to a RefNote, or to add new information, select the RefNote in the Reference Notes Manager and click Edit.
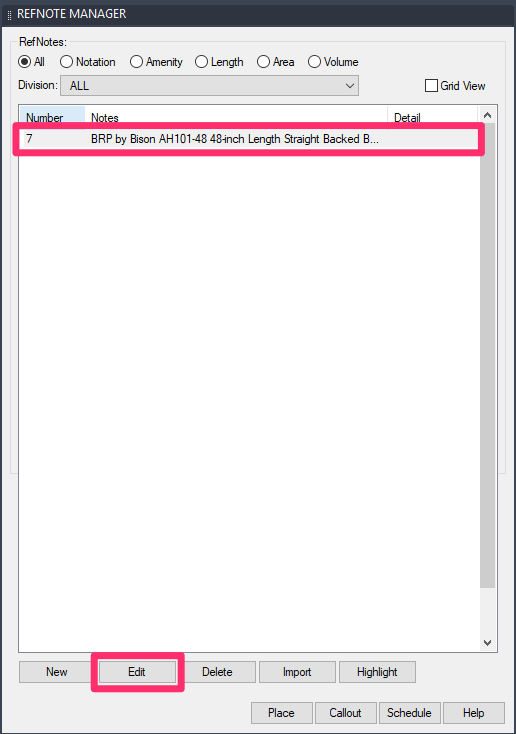
The Edit Reference Note dialog box will open.
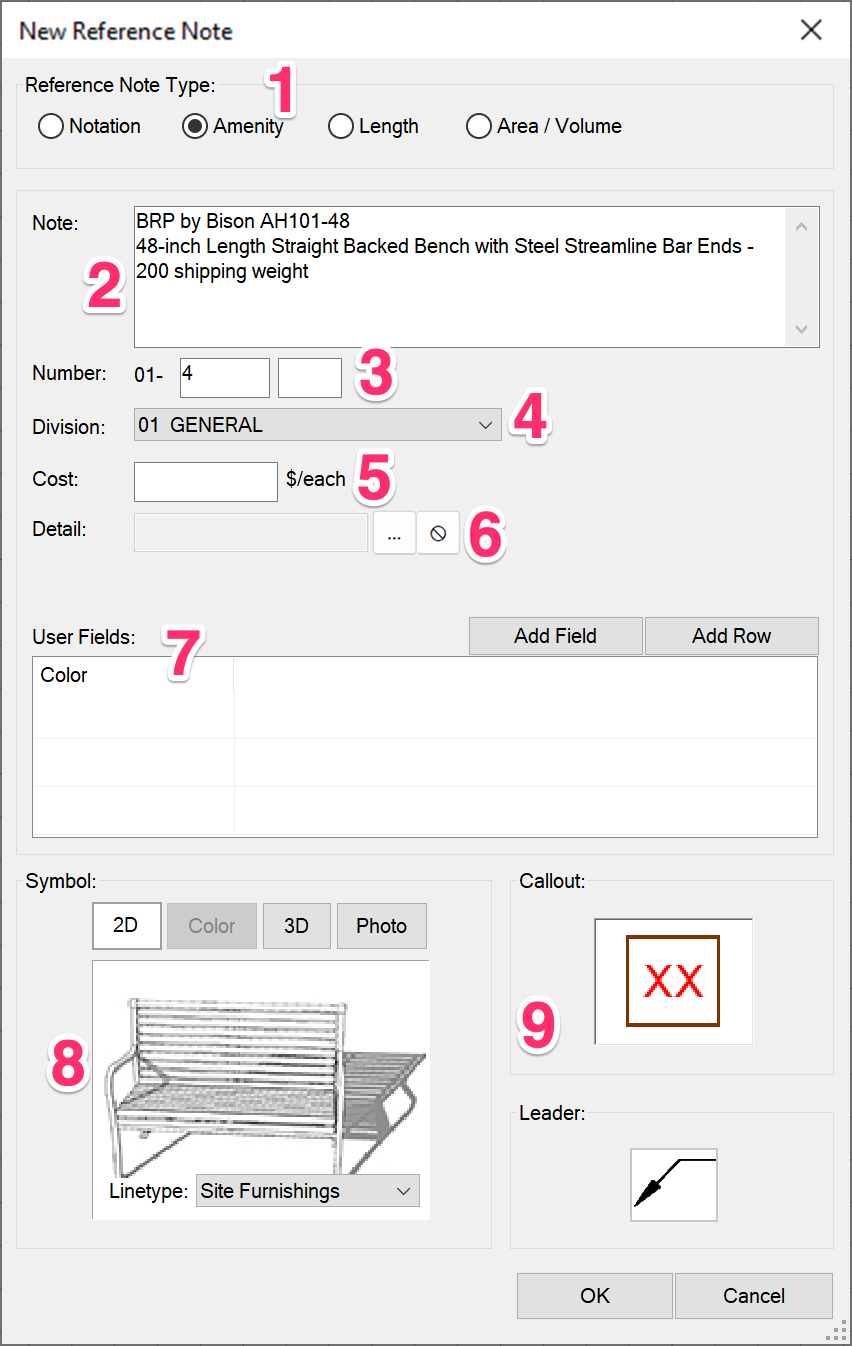
1. Reference Note Type: Verify that the Amenity option is selected.
2. Note: This field will populate with information about the object you selected. The text in this field is the same text that will appear in the new Amenity Reference Note. You can edit this text to your preferences. Each note can be a maximum 256 characters. More information
3. Number: Enter a number for the new Reference Note. For more information, visit our Reference Note Numbers documentation section.
4. Division: If desired, select a Construction Specifications Institute (CSI) Division for the Reference Note. For more information, visit our Reference Note Divisions documentation section.
5. Cost: If desired, type a unit cost for the selected amenity. This information will apply if you decide to send the Reference Note Schedule to a spreadsheet format.
6. Detail: If you want, click the ... (Set Detail) button to go to the project’s Detail Manager and select a detail to associate with this amenity. More information
7. If you want, you can add custom User Fields to your RefNotes. You can then create and assign values for these fields (for example, you can create a Color field and then add color values such as Terra Cotta, Gray, etc. to assign to RefNotes). These fields are tied to the Divisions, so you'll need to assign a division to a RefNote before you can assign these fields and values to that RefNote.
8. Symbol: When the 2D tab is selected, this pane shows a thumbnail image of how the amenity block will appear in your drawing.
If you select the Photo: tab, you can click the thumbnail area and browse for and assign a photo to this object to place as a Photo Callout.
Note that the current tab stays active as you edit or add other RefNotes.
9. Click either the Callout or Leader preview thumbnail to choose your styles for callout boxes and leaders for this RefNote. See our Leader and Callout Style Options documentation for more information.
Assigning a 3D SketchUp Symbol to an Amenity Reference Note
Do you have a 3D SketchUp symbol that you want to assign to one of your Amenity RefNotes as it will appear in your SketchUp models? Here's how.
Placing an Amenity Reference Note
In the Reference Notes Manager, select the Amenity option from the Reference Note Type menu to view the Amenity Reference Notes that have been added to the current project.
Select the note you want to place, then click Place.
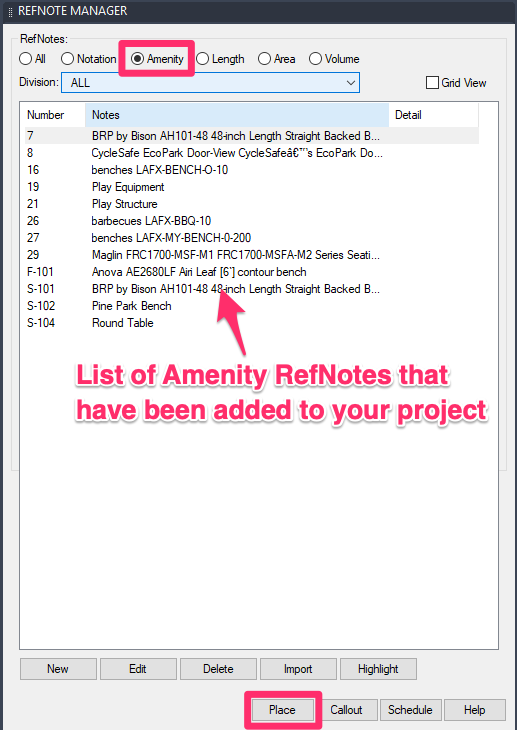
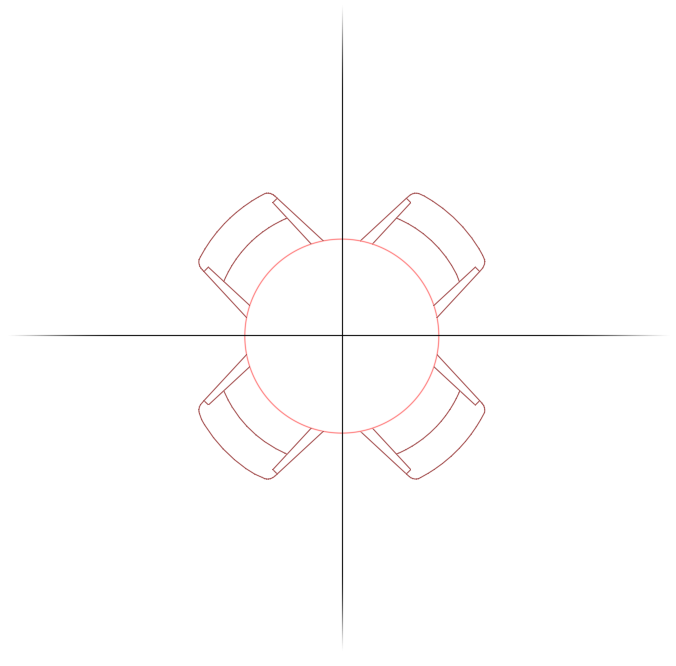
A preview of the amenity symbol associated with the Reference Note will appear at the cursor crosshairs.
Move the crosshairs to set the rotation of the amenity as it will appear in your drawing.
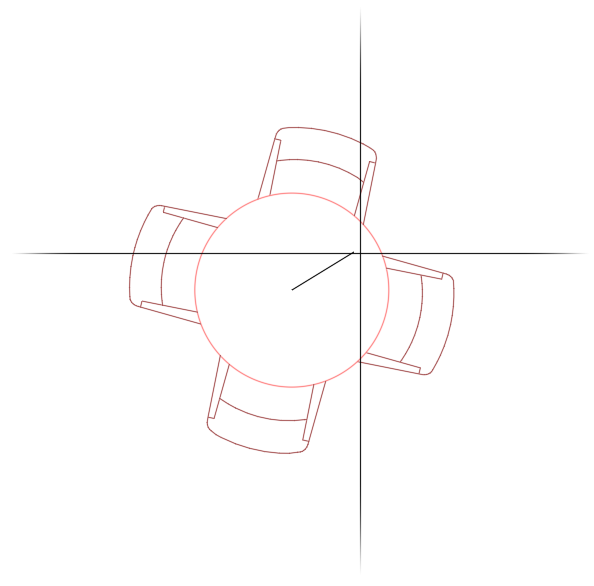
Click to place the amenity in your drawing. You can continue placing it as many times as you wish.
Placing Duplicates of an Amenity Reference Note You've Already Placed
It's easy to place duplicates of an Amenity RefNote you've already placed in your drawing. All copied objects will retain the data assigned to the original. We offer several tools for this purpose:
- Copy along Polyline: Place duplicates of an Amenity RefNote along a polyline in your drawing. All duplicates will be offset from the polyline at the exact distance at which you place the original object.
- Copy along Polyline and Copy along Arc: Duplicate an Amenity RefNote in a linear or arced path.
- Triangular Array and Rectangular Array: Place copies of an Amenity RefNote in a triangular or rectangular pattern.
- Mirror: Copy a group of Amenity RefNotes and place them in an identical pattern mirrored across an imaginary center line.
Adding Callouts to Amenity Reference Notes
You probably won't want to label every Amenity RefNote you place in your drawing, but rather only label specific instances. For this reason, our software does not place callouts for Amenity Reference Notes automatically. If you want to call out your Amenity Reference Notes, you will need to place the callouts manually by clicking Callout in the Reference Note Manager.
Note: When placing RefNote callouts, you can press the F8 and F9 keys to toggle between Ortho and Snap modes, respectively. This will allow you to lock your leaders at certain angles.
To show the quantities of the different Amenity Reference Notes in your drawing, place a Reference Note Schedule. The schedule will show these quantities.
Calling Out RefNotes in Your Xrefs
You can easily label RefNotes in your Xrefs while still working inside your main drawing. Just make sure that both the drawing you’re labeling inside and the Xref drawing are set to the same Land F/X project. Then label your RefNotes as you would normally.
Importing RefNotes from a Template or Project
If you find yourself adding the same Refnotes to multiple projects, we recommend setting up a project template and then adding your commonly used RefNotes to that template. You can then import them into a new project from that template. This practice can save you immeasurable amounts of time, considering all the data you need to fill out for each RefNote you create. With templates, you only need to add and configure your RefNotes once, then import them – along with all attached data – into the present project.
For more information and instructions, see our Importing Reference Notes documentation page.
Assigning Data to Existing Site Objects
What if you've placed a number of generic site objects from our Site Amenities library, such as chairs or benches, into your drawing, and you now want to go back and assign them with data such as cost? You can use a combination of an Amenity Reference Note and our Mimic Object tool (formerly known as Match Properties to assign each instance of your generic site object with data, allowing you to call the objects out in a schedule. For instructions, see our Assign Data to Existing Site Objects documentation.
Other Reference Note Types
For information on the other Reference Note types, see our documentation pages on:
- Notation Reference Notes: Place a numeric symbol referring to a text notation.
- Length Reference Notes: Place an item of linear quantity, and calculate data such as cost per foot.
- Area/Volume Reference Notes: Place a material such as a mulch in your drawing, represented as a hatch, and calculate data such as cost and square footage or cubic volume.
Related Webinars
- Getting Started with RefNotes: Our Reference Notes (RefNotes) tool provides a quick way to spec and place site furniture, play structures, hardscaping materials, retaining walls, and pretty much any other item you need in your landscape plan. We'll go over the basics. (58 min)
- Ask Us Anything! Spotlight on RefNote Schedules: Join us to see the unveiling of our revamped RefNotes Schedule and hear about our development intention. (54 min)
- Hardscape Design: Hardscape design with Land F/X is all about Reference Notes (RefNotes). Learn about the myriad options available within our RefNotes tool that will streamline your project's workflow. We'll go over all the basics of RefNotes, including setting up and placing a RefNote, calling out your features, and placing a schedule. (1 hr 2 min)
- Streamlined Life Cycle of a Site & Hardscape Project: You have the tools at your fingertips – including our RefNotes tool – to take your site and hardscape design from concept to construction documentation, complete with quantities, data, callouts, and cost estimates. Learn a complete process spanning the life cycle of each project that will start cutting days off your overall drafting time. (1 hr 3 min)
- Site Furniture Selection and Placement Guides Navigation patterns and intent to use the elements (amenities) within a space are just as important as the aesthetics of the product itself. Clayton Mousley of Maglin shows how to turn your spaces into places. (43 min)
- Understanding the Manufacturer Connection: The Manufacturer Connection is a dynamic and invaluable relationship that we at Land F/X have pioneered into an exclusive, easy to use tool that benefits both designers and manufacturers. Learn about the work we put into manufacturer content and how to enhance your CAD design and specification processes for site amenities, lighting, and hardscape. (1 hr 1 min)
- Intro to Site Tools: This webinar covers the basics of what our Site tools have to offer, including a segment on the Reference Notes Manager. (1 hr 2 min)
- Common Land F/X Questions: This webinar covers some of our lesser-known tools, including Reference Note User Fields. (1 hr)
- How The Manufacturer Connection Works: The Manufacturer Connection works in conjunction with our Reference Notes tool to help you spec site amenities and hardscape materials from specific manufacturers. Learn all about it here. (53 min)
- Using RefNotes & Cost Estimates: Setting up a project with RefNotes right from concept can help speed up the process to produce accurate detailed drawings, and construction drawings, with cost estimates at every step along the way. We'll go through some advanced-user tips with RefNotes using an actual project. (46 min)
Troubleshooting
Issue: You are experiencing a significant delay when attempting to add or place Amenity RefNotes
Issue: You want to place site amenities based on latitude and longitude
Issue: You saw a Missing File Error when attempting to place an Amenity RefNote
Issue: Error: 'Bad argument type: 2D/3D point: nil' when working with Xrefs
Issue: Your RefNote symbols are showing up with transparency when placed in your drawing

Our software tailors AutoCAD®, Revit®, and SketchUp® to the needs of landscape architects, irrigation designers, and other professionals. We automate your most tedious tasks and ensure accuracy, giving you more time to design.








