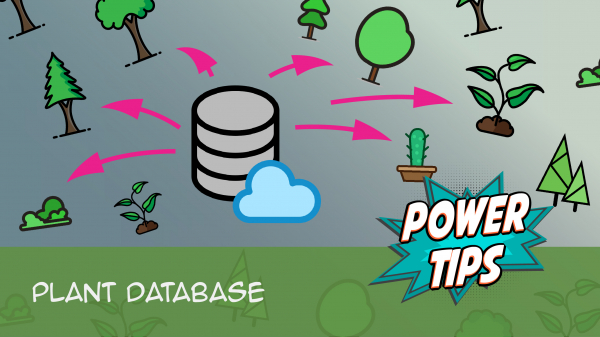Adding Plants to a Project
Quick video
- Adding Plants: Overview
- The Add Plants Dialog Box & How to Add a Plant to a Project
- Searching for Plants
- Color Search
- Searching for Plants Using Data Filters
- Adding Plants from the PlantFile Online Database
- Wiki-Based Plant Data
- Importing Plants (and Their Symbols and Data) from Another Template or Project
- Copy from DWG
- Accounting for Existing Plants on Your Site
- Create Concept Design Groups (Concept Plant Manager)
- Add a Plant to Your Project, Then Change Its Name
- Generic Plants
- Adding a New Plant to Our Master Database
- Creating a Mix of Seeds or Plant Species
- Related Webinars
- Troubleshooting
Before you can place plants in your drawing, you need to start adding them to your project using the Plant Manager. When you add a plant to a project, you're importing that plant – and all associated information – from our plant database. Once you've added a plant to your project, you can begin placing it into your drawing.
What is a Land F/X project?
A Land F/X project is the central database that stores all the information about your plants, as well as other information such as site amenities, irrigation equipment, etc. You'll need to "add" these items to a project before you can "place" it in a drawing as an AutoCAD block. Haven't started a project yet? Here's how.
Adding Plants: Overview
To add plants to your project, you'll first need to open the Plant Manager for that project:
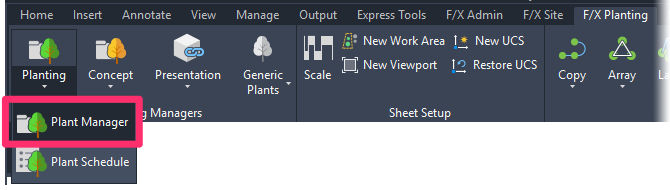
F/X Planting ribbon, Plant Manager flyout
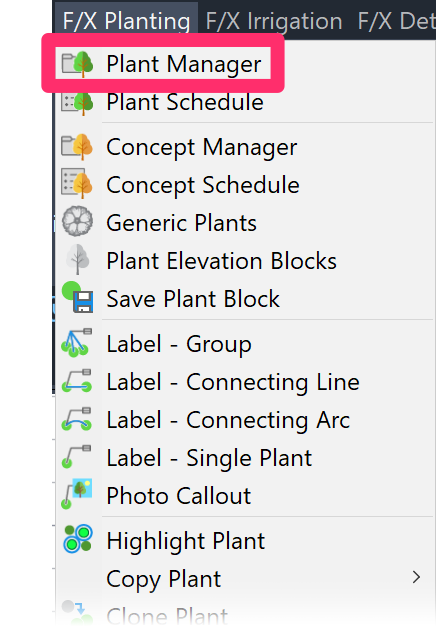
F/X Planting menu, Plant Manager option
or type ProjectPlants in the Command line
The four options at the top of the Plant Manager represent the four plant categories in our plant library: Trees, Shrubs, Shrub Areas, and Ground Covers.
When you want to add a plant to a project, select one of these four categories.
For example, if you want to add a tree, select Trees.
Click New to add a plant to your project.
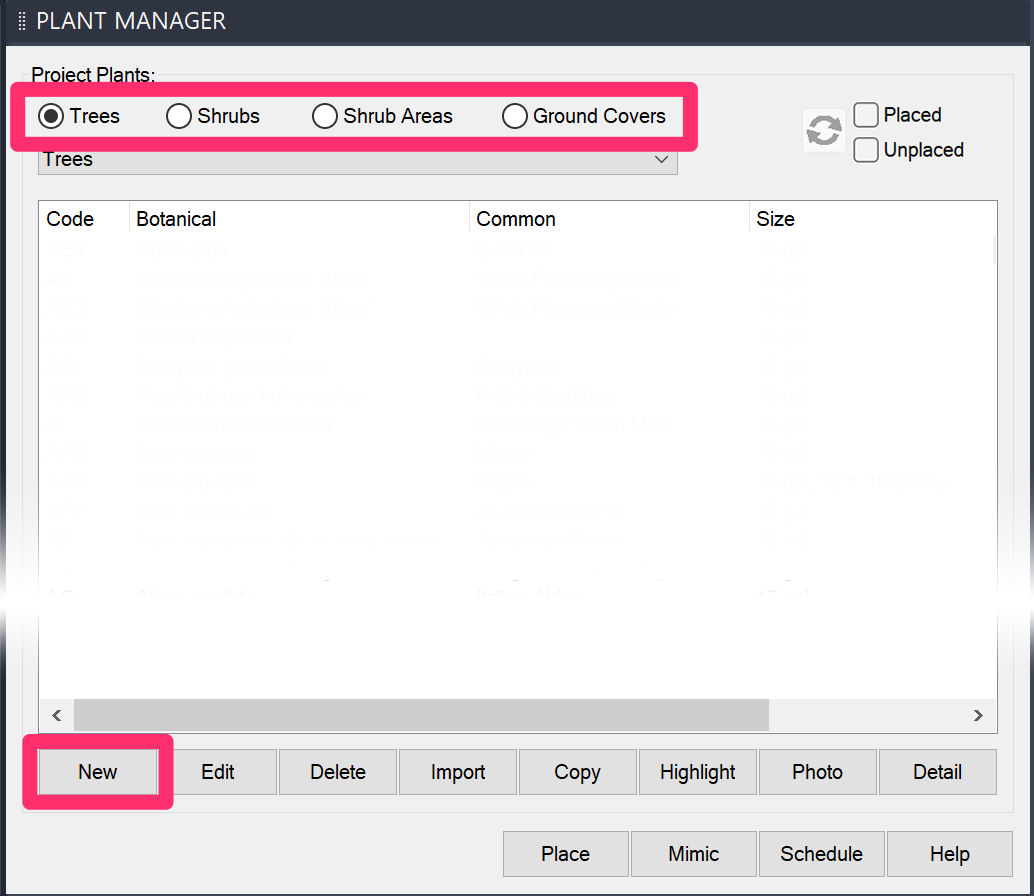
The Add Plants dialog box will open. Here, you can add a plant to your project from the plant category you selected in the Plant Manager.
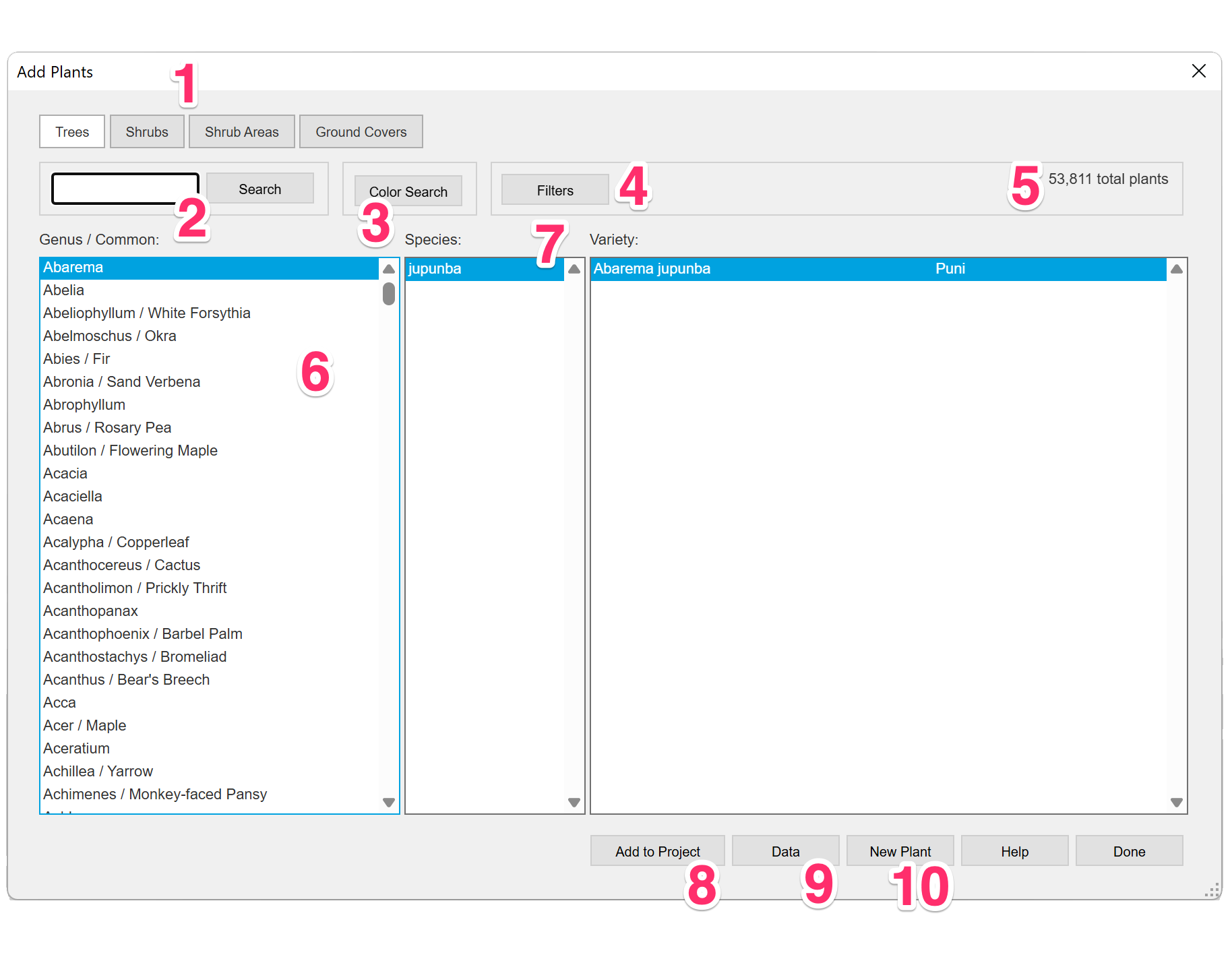
1. Select the category of the plant you want to add: Trees, Shrubs, Shrub Areas, or Ground Covers.
2. Search for your plant by typing your search terms in the text field. (See Searching for Plants by Keyword below.) Click Search to perform your search.
3. Color Search: Narrow your plant search to specific color schemes.
4. Filters: Check this box to limit the list of plants to those with certain information in their data. (See Search for Plants Using Data Filters below.)
If you click into the Genus / Common list and type the first letter of the genus you're looking for, you'll jump in the list to genera (genuses) that start with that letter.
Quick video
5. These figures show the current total number of plants in our database and the number of searchable plant data tags.
6. Genus/Common: This pane lists the genus of each plant in our plant database, followed by the common name associated with that genus (if applicable). Scroll to and select the genus of the plant you want to add.
7. After selecting a genus (or genus and common name), select a Species and then a Variety of the plant you want to add.
8. Click Add to Project to add the selected plant variety to your project.
9. See detailed Data about the selected plant variety. This data is wiki-based, meaning you can adjust it based on your knowledge of the selected plant. (See Wiki-Based Plant Data below.)
10. Add a New Plant to our plant database. More information and instructions
Other options for adding plants:
Already have a plant in a project or template, or even in another DWG file, that you'd like to use in a new Land F/X project? Use our options to:
The Add Plants Dialog Box & How to Add a Plant to a Project
After opening our Add Plants dialog box, you can begin adding plants to your project in the Add Plants dialog box.
We made some major updates to this dialog box in April 2021, converting it to a Web dialog with comprehensive searchable filters. Want to revert to the older version? Here's how.
Click a name in the Genus / Common list to add a plant from that genus. If you want, use our type-to-find feature by clicking in this list and then typing the first letter of the genus you're looking for to jump down to the genera (genuses) beginning with that letter.
All species from that genus that are currently included in our database will then display in the Species pane, and all varieties of the selected species will display in the Variety pane.
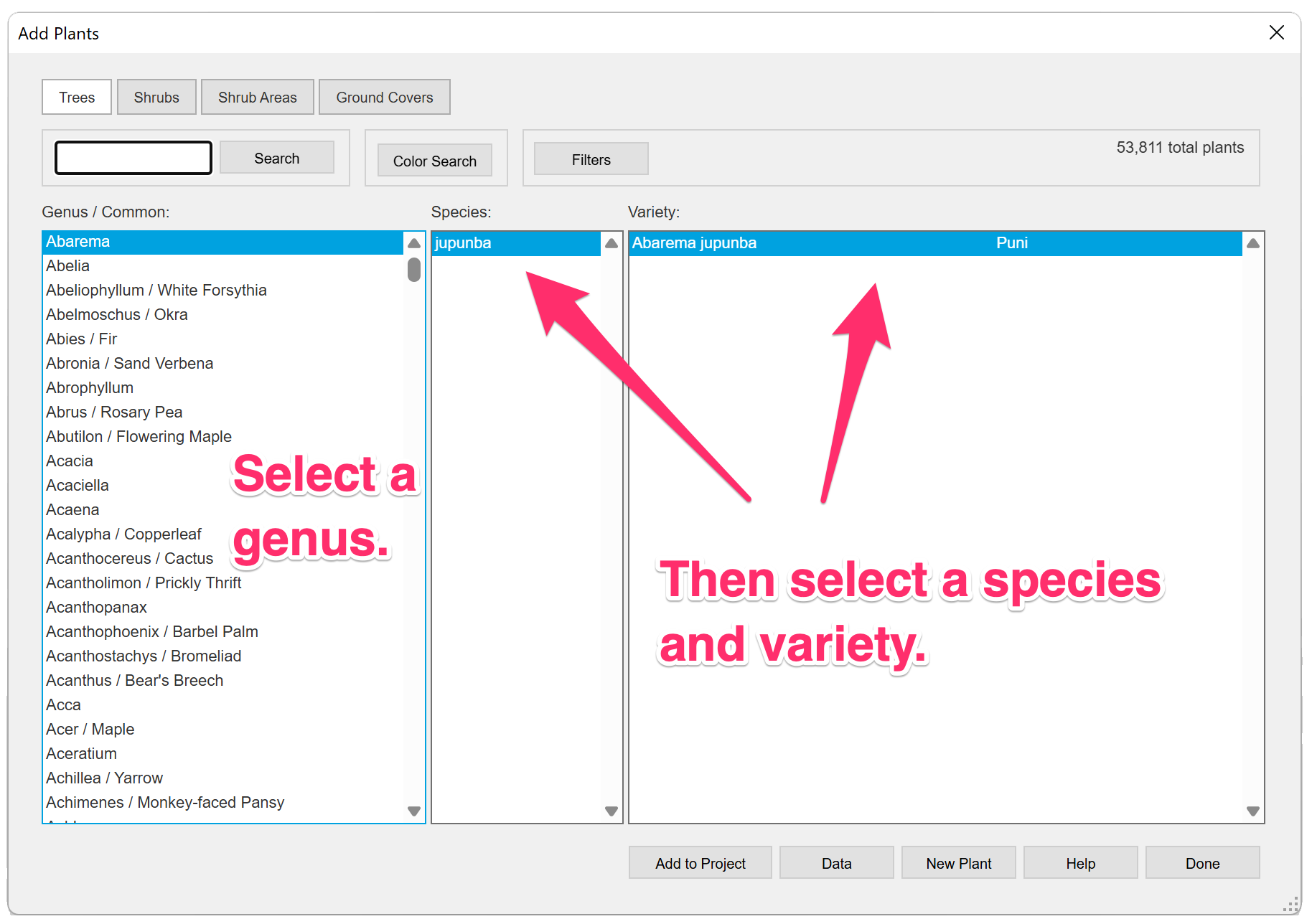
Need help finding your plant?
We offer some handy tools for locating the plants you want to add to your project:
- Narrow the list of plant genera (genuses) by typing partial plant names or keywords
- If you don't know exactly which plant you're looking for but you have some idea about some of the characteristics you want that plant to have (e.g., water use, bloom season, etc.), you can use our data filter search feature to narrow your search down to plants that meet your criteria.
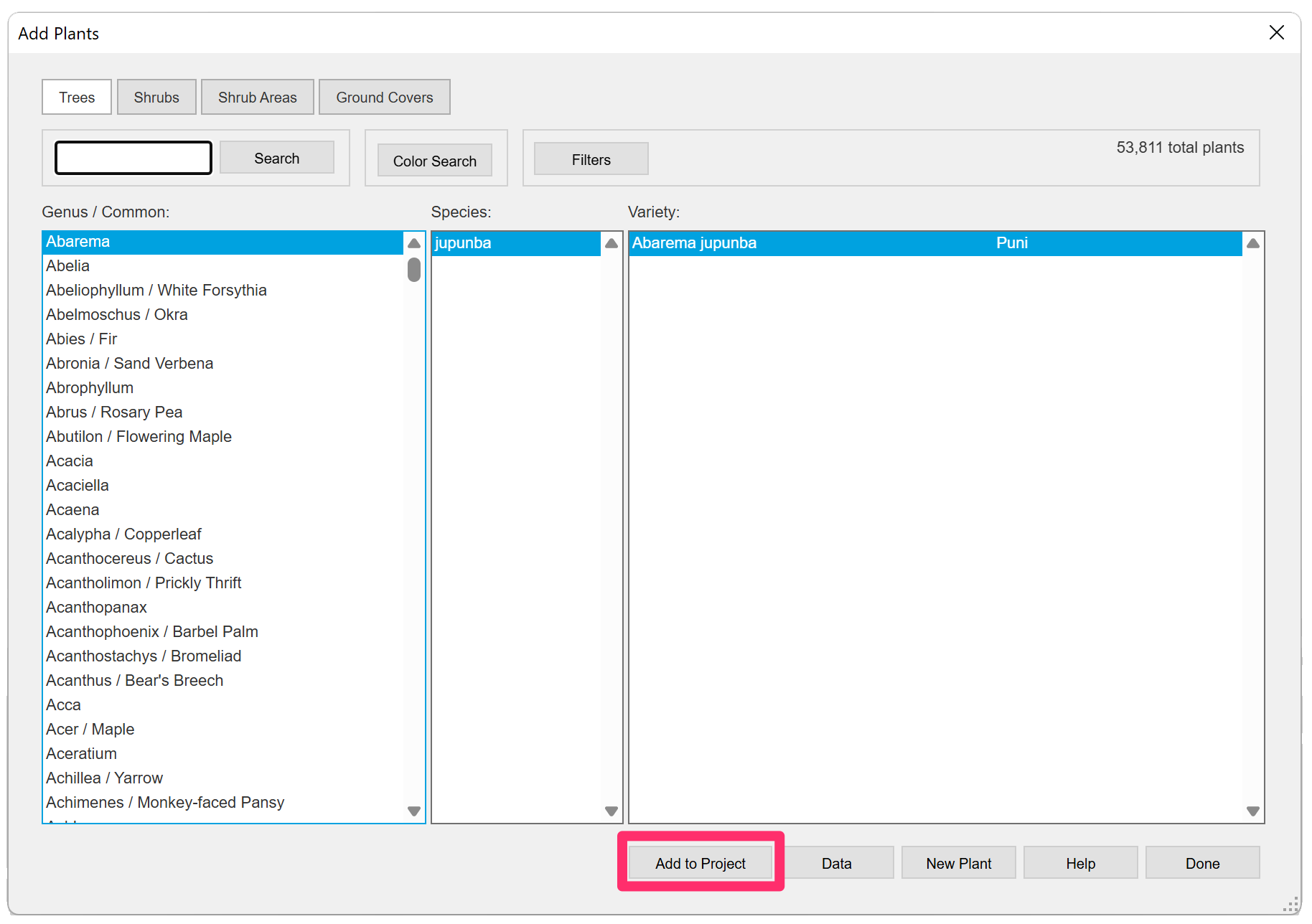
After selecting a genus, species, and variety, click Add to Project to add the plant to your project.
You'll then see a message that the plant has been added.
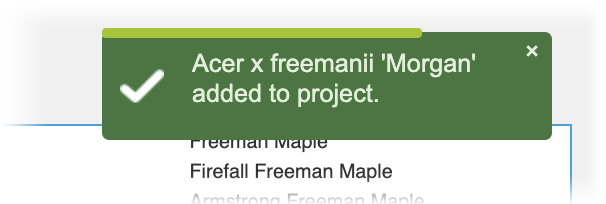
Continue to add plants as needed. Close the Add Plants dialog box when finished adding plants.
The plants you've added from the selected category will now be listed in the Plant Manager.
In our example, the Plant Manager shows all the trees we've added to our project.
You can now continue to use these same steps to add plants from each of the other categories as needed.
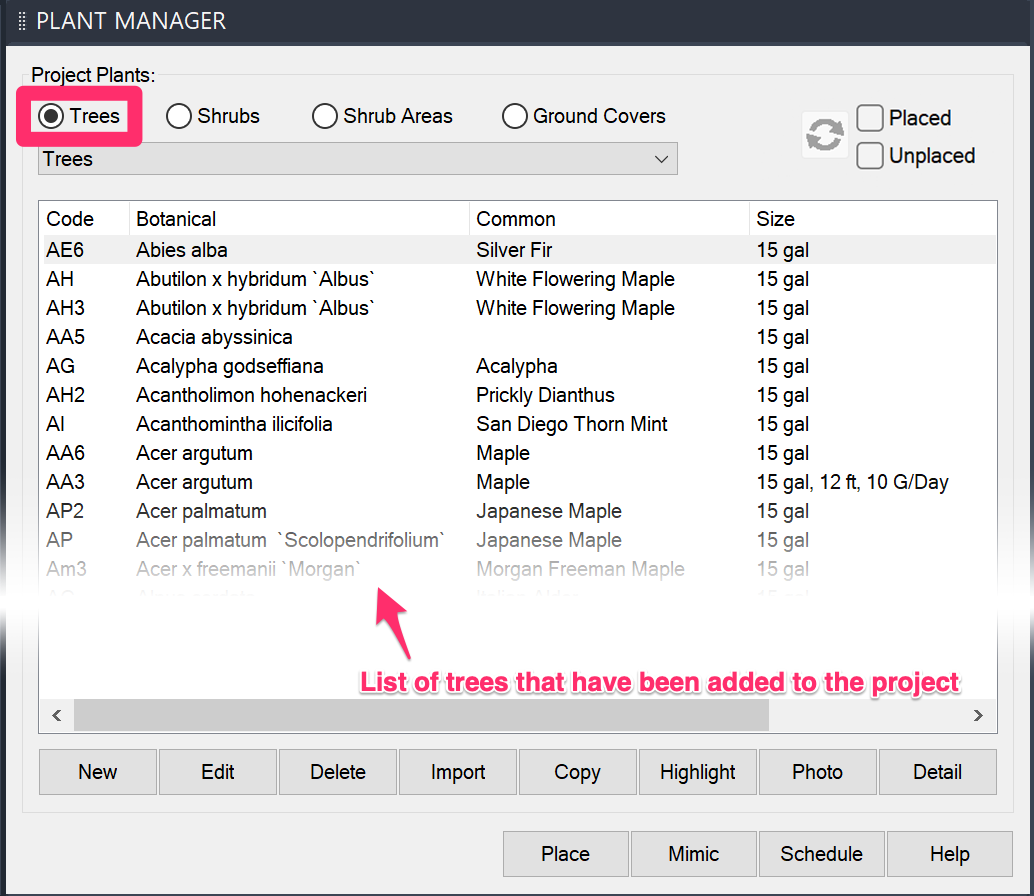
Placing plants in your drawing:
Once a plant is listed in the Plant Manager, you can begin placing that plant in your drawing. See our documentation on placing plants for more information.
Notes on adding plants:
• In adding plants, feel free to add plants and defer judgment as to whether you plan to use the plant or not. You're simply building a palette, much like a painter's palette of colors. You don't have to use every plant – just those you decide to use in your drawing. The palette of plants you add will, of course, reflect the climate, soils, water use, etc. of the design site.
• If you want, you can group plants together in the Plant Manager using the subcategory option for each major category, such as Shrubs then Grasses. Organizing your plants in this way will group them together for ease of location for placement. The Plant Schedule will reflect the groupings when you place it. (For example, the schedule will list the Shrubs, and then any subcategories such as Grasses.) If you only want the schedule to list the main categories, don't use the subcategories to group plants.
• If you're basing your project on an existing project that includes a Concept Plan, the plants in that plan will have already been added to the current project, and will be ready to edit.
• You can add the same plant multiple times, if you want the same plant but with different root ball or caliper sizes. The difference between multiple plant additions will be in the Plant Code, which will add a number to the code. For example, Rhaphiolepis indica will have a Plant Code of RHA IND for the first plant, and RHA IN2 for the second, and so on.
Reverting to the Legacy Version of the Add Plants Dialog Box
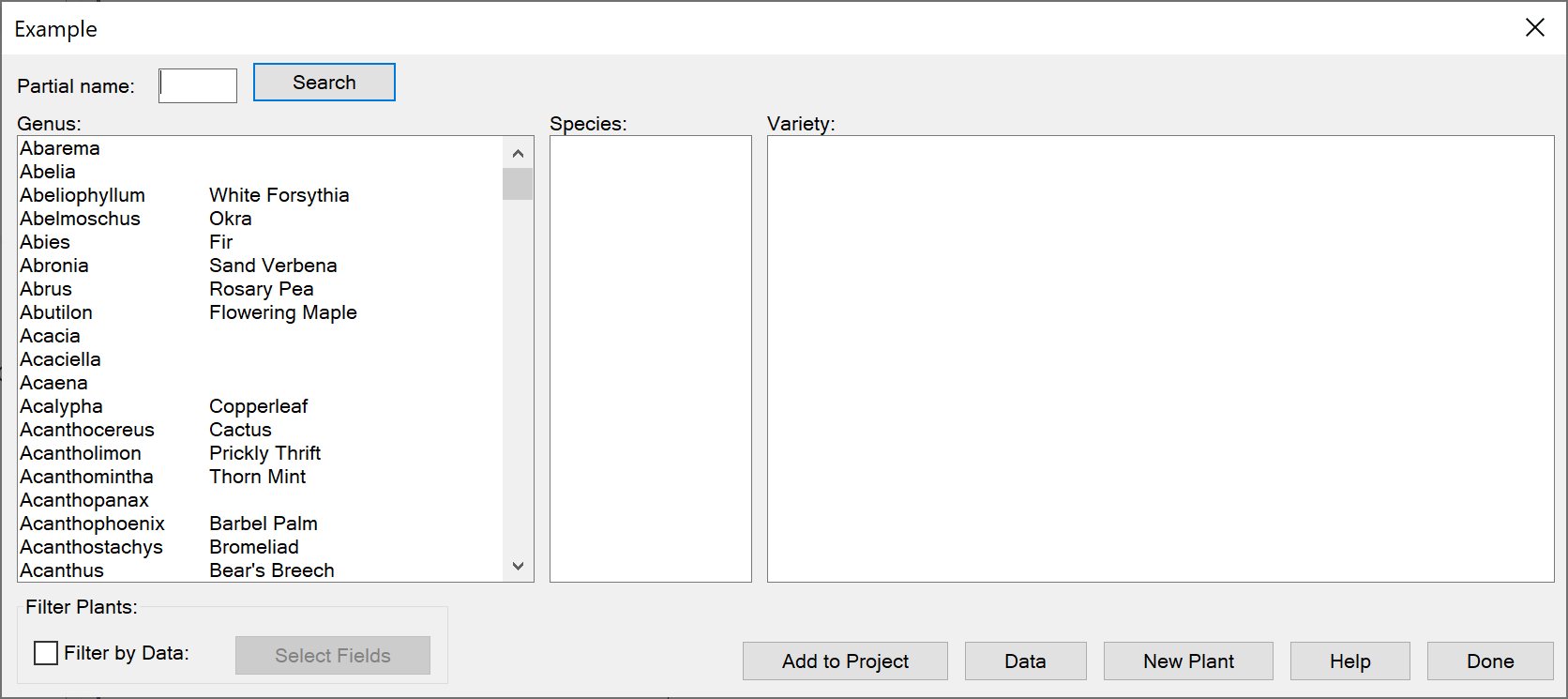
Want to revert to the legacy version of this dialog box that was available prior to our updates in April 2021?
Type USERi1 in the Command line and press Enter. When prompted to enter a value, type 1010 and press Enter again. You'll now see the legacy version of the dialog box, pictured to the left.
To return to the updated version, set the Useri1 value to 0.
Searching for Plants
Using the search entry field, you can now type any keyword into the search box and query the entire database.
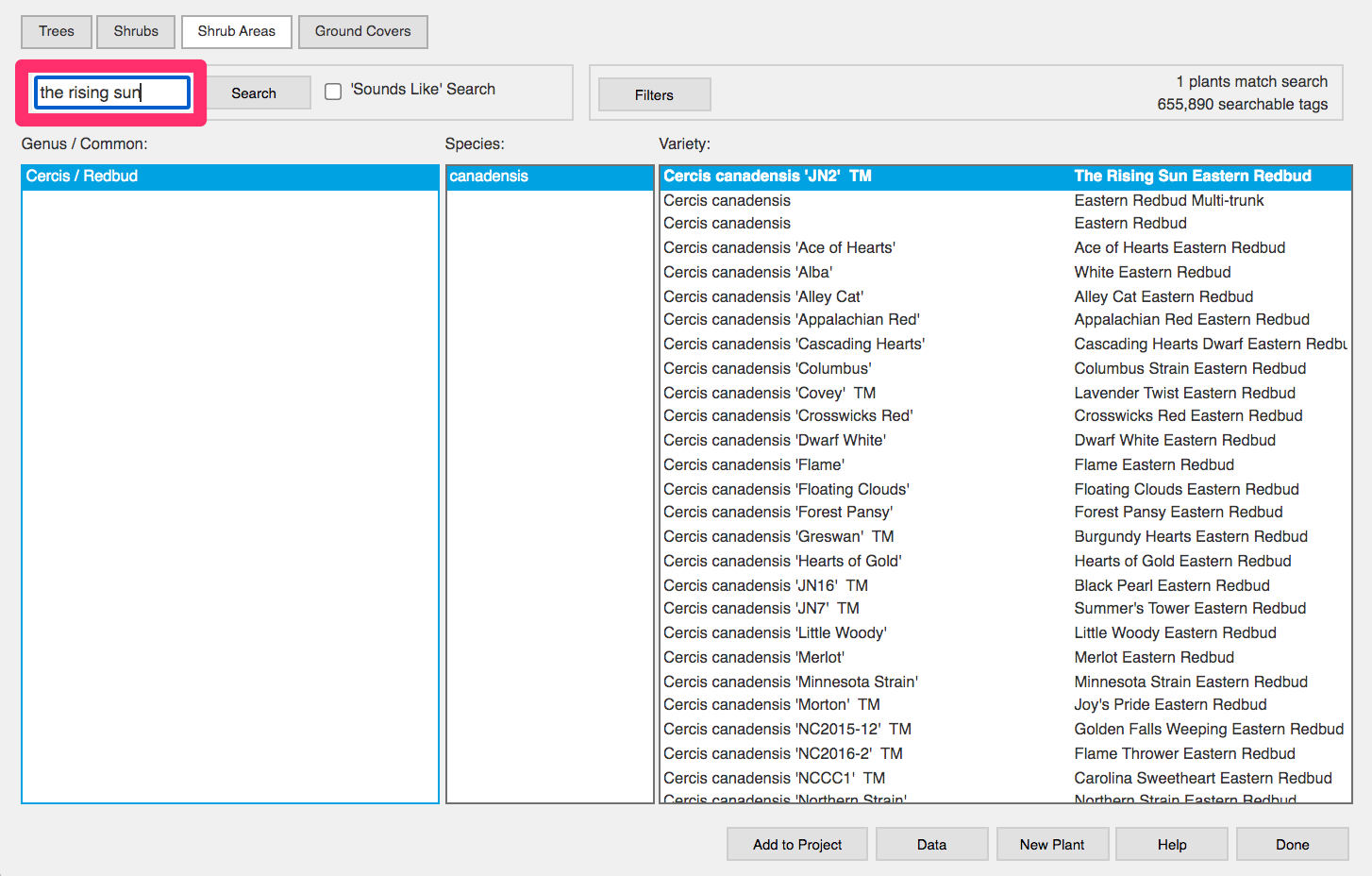
You can then search for any keyword that appears in any field in our plant database (genus, species, variety, common name, trademark phrase).
For example, you can search for the trademark phrase The Rising Sun and it will pull up the correct plant.
Plants that match all keywords you search will be listed in bold. The rest of the entries in the species will be listed below the bold entry or entries.
If you find the plant you want, you can then add it to your project.
We've removed the Keyword match option entirely, as a keyword search is now the default/only option.
Color Search
To limit your plant search to one or more colors or schemes, click Color Search.


You'll now see a color wheel and several color scheme options. You can either:
- Click a color on the wheel to limit your search to plants that include that color, or
- Select one or more of the color scheme options below the color wheel to limit your search to plants with the selected color scheme(s)
Click Apply to apply the selected color options to your search.
Searching for Plants Using Data Filters
If you don't have a specific plant in mind yet but you have some idea about the characteristics you want the plant to have (water usage, bloom season, etc.), you can use our Filter Search feature to search for a plant that meets your exact criteria.
To use our filter system, click the Filters button in the Add Plants dialog box.
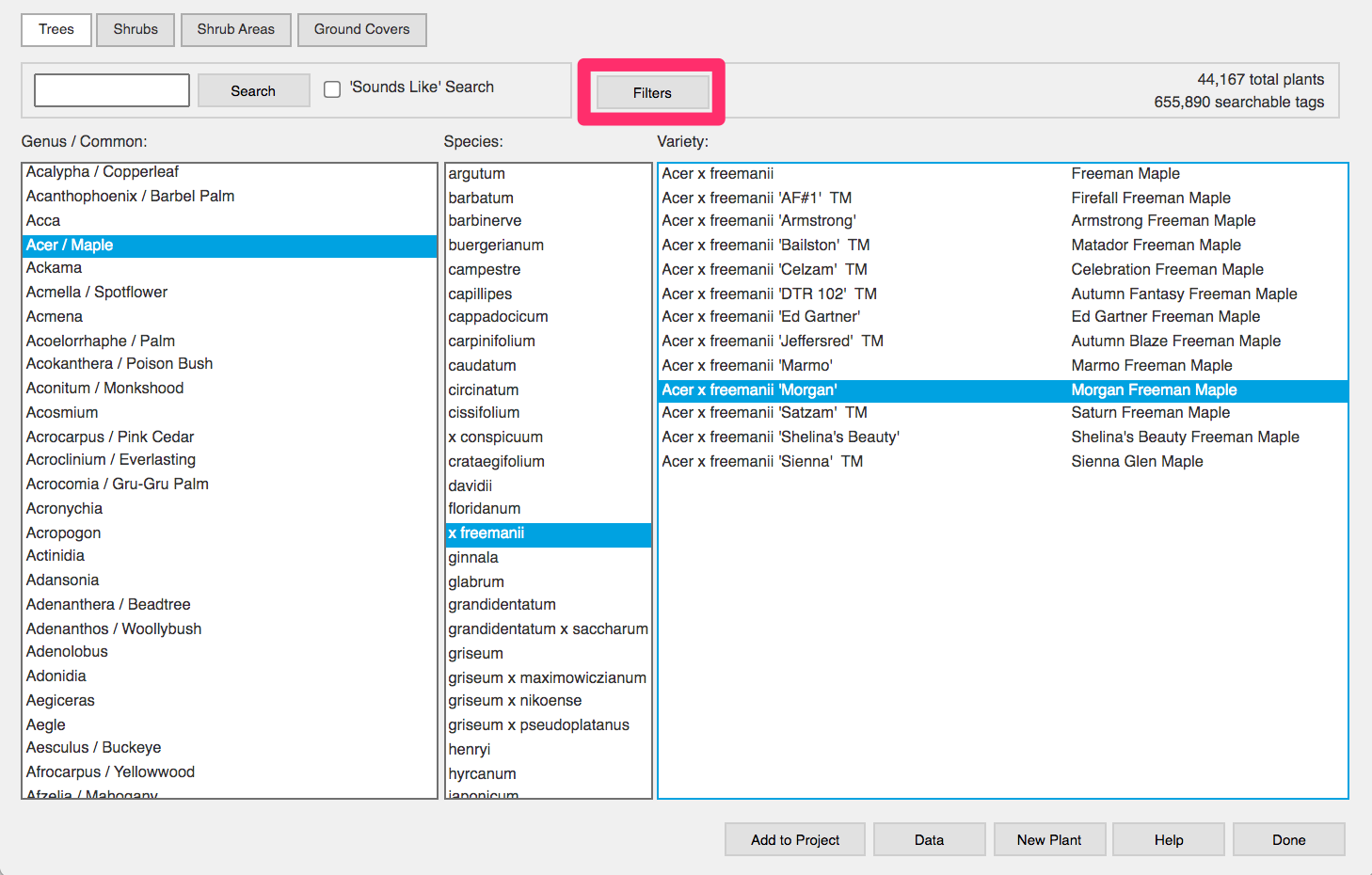

The filter dialog box will open. Here, you can create specific parameters for your plant search by adding filters.
These filters are based on our plant data tagging system.
To add a filter, click in the box for that filter and use the pull-down menu to locate and select the tag you want to filter.
In this example, we'll add the tag Low water use in the Water Use filter.
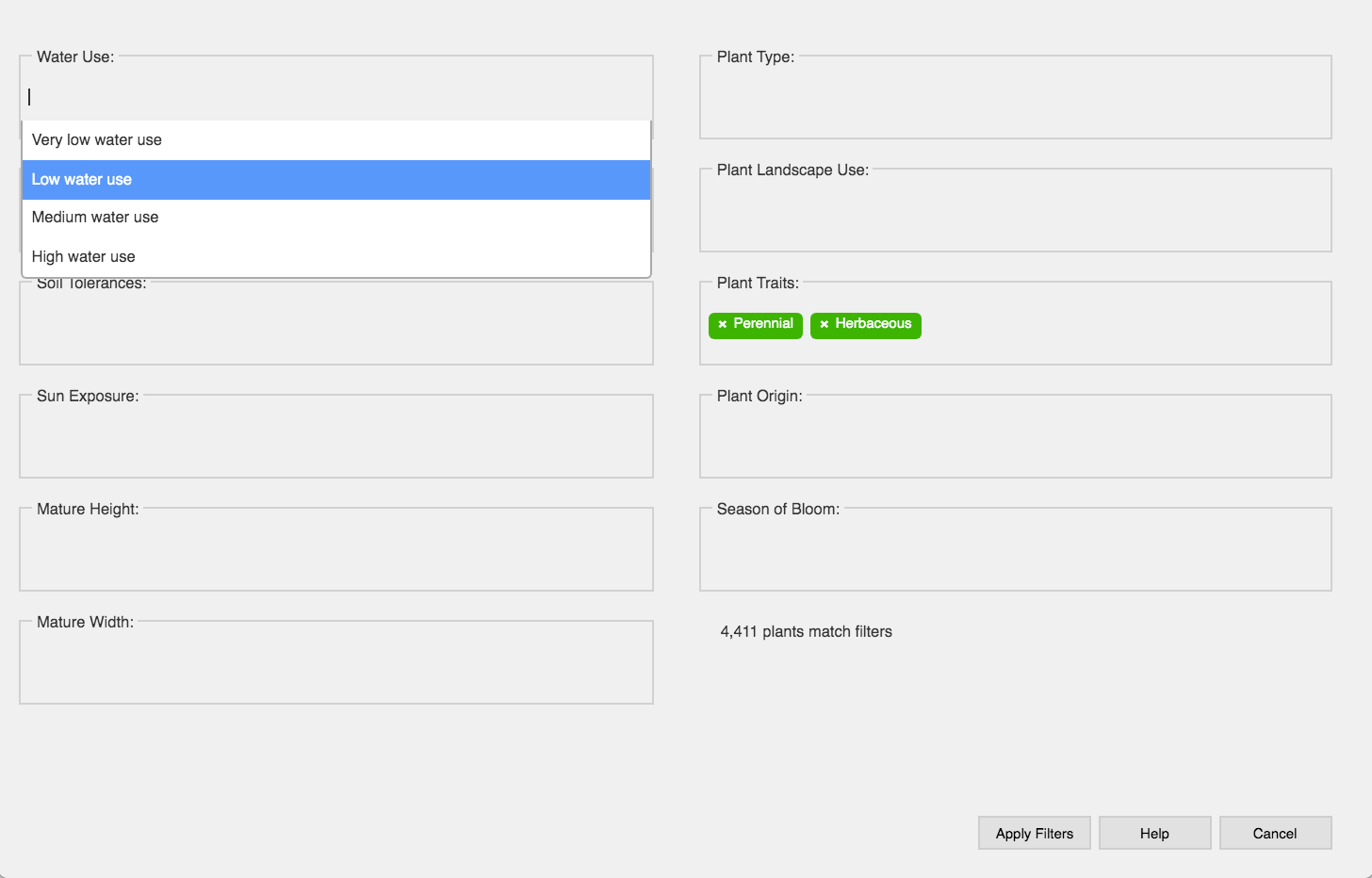
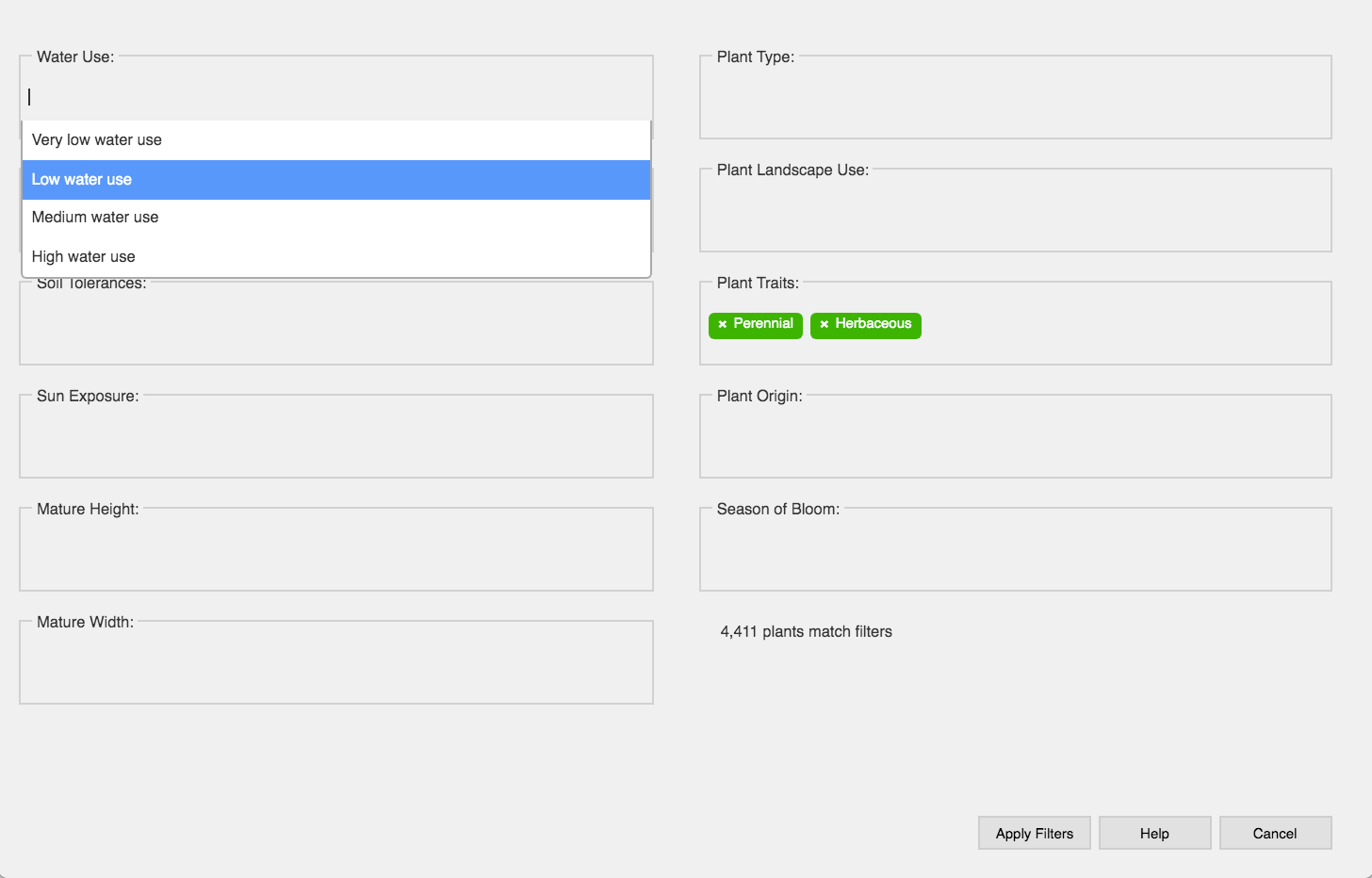
After adding all the tags you want to use in your search, click Apply Filters.
Your search will be refined to genera (genuses) of plants that fit the data parameters you set.
In our example, the list will only include herbaceous perennial plants that grow in zone 9b.
You can then select a genus, species, and variety, and then add the plant to your project.
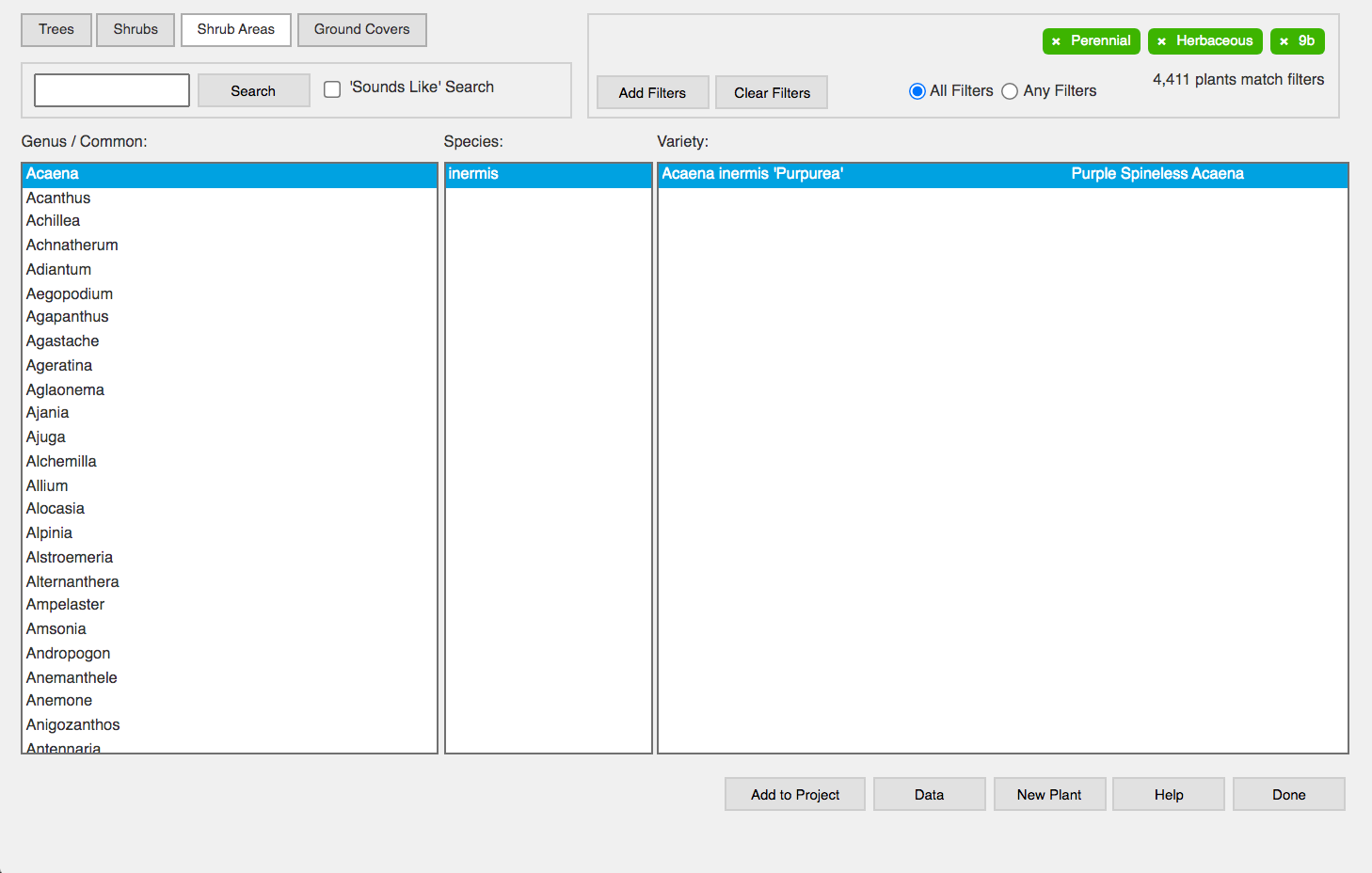
This feature is not a replacement for experience with plants. Try to include as few tags as possible. The more tags you include, the more likely the list generated will be too confined.
To exclude a tag from your search, first apply the tag, then click on it.
The tag will turn red after you click it, meaning any plant that has that tag will be excluded from your results.
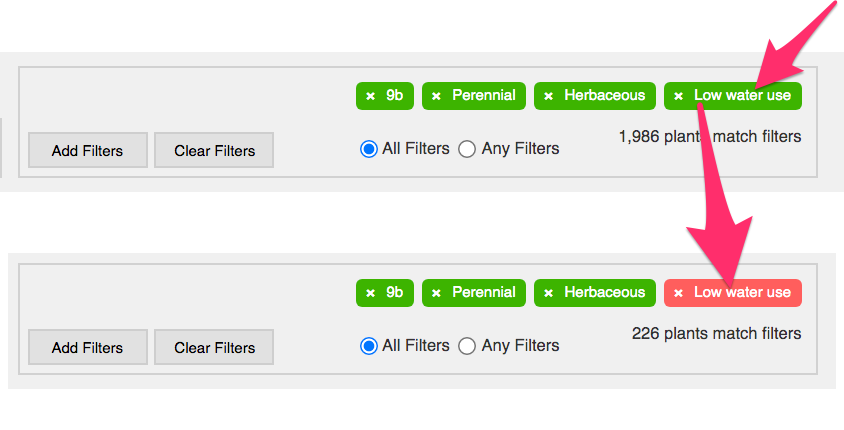
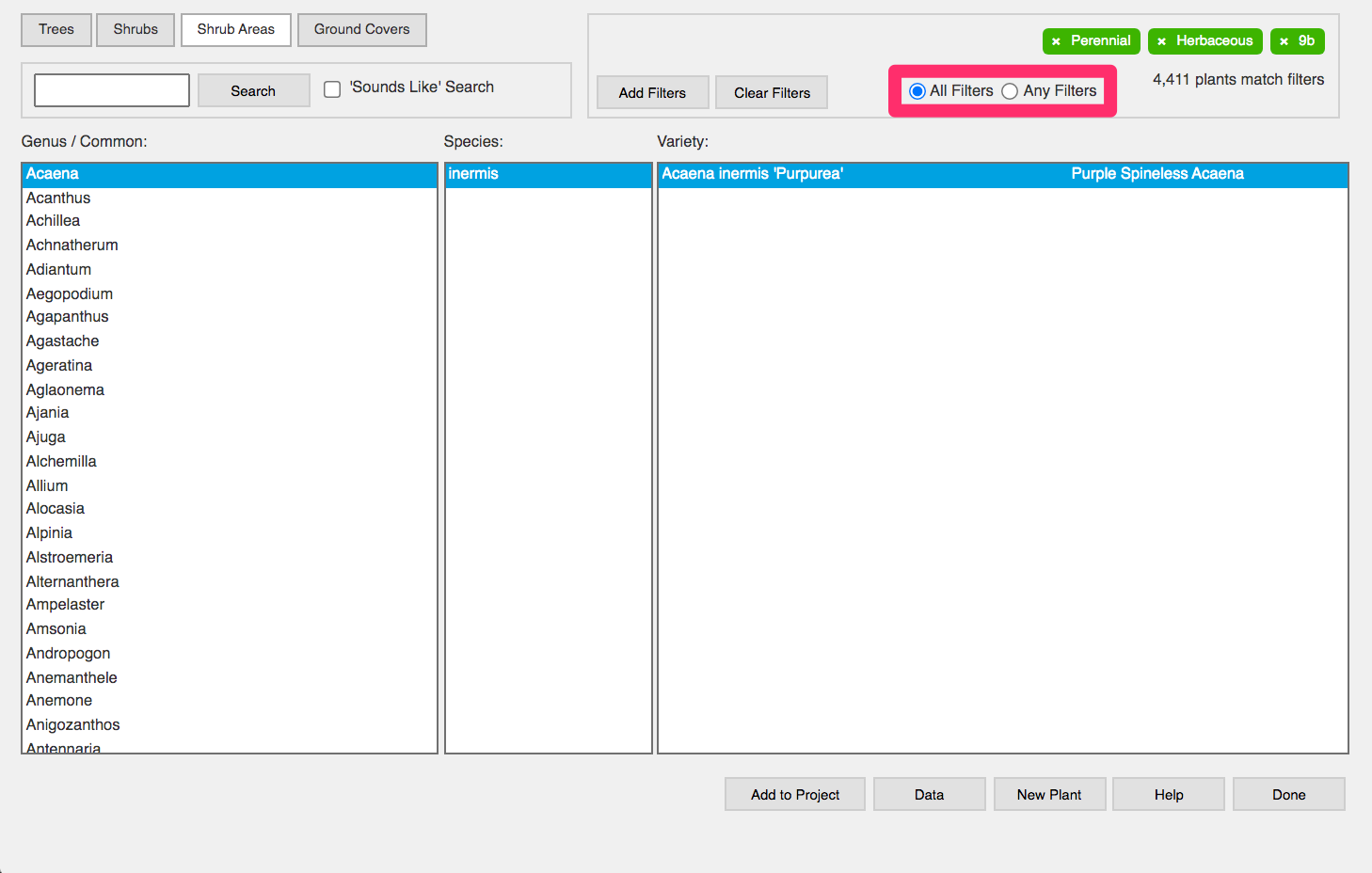
You can also toggle between having All your filters apply to your search, or having Any of your filters apply.
Adding Plants from the PlantFile Online Database
We now offer the option of adding plants from PlantFile, an Australia-based online plant database, rather than using our default database. More information and instructions
Wiki-Based Plant Data
Quick video
Each plant in our database is assigned specific data via a system of common-sense tag groups created by our plant database team. These groups include and wiki-based tags added by Land F/X users and vetted by our team. The name of each plant is based on parameters set up by the International Society for Horticultural Science (ISHS).
To view and edit the data assigned to a plant, click the Data button.
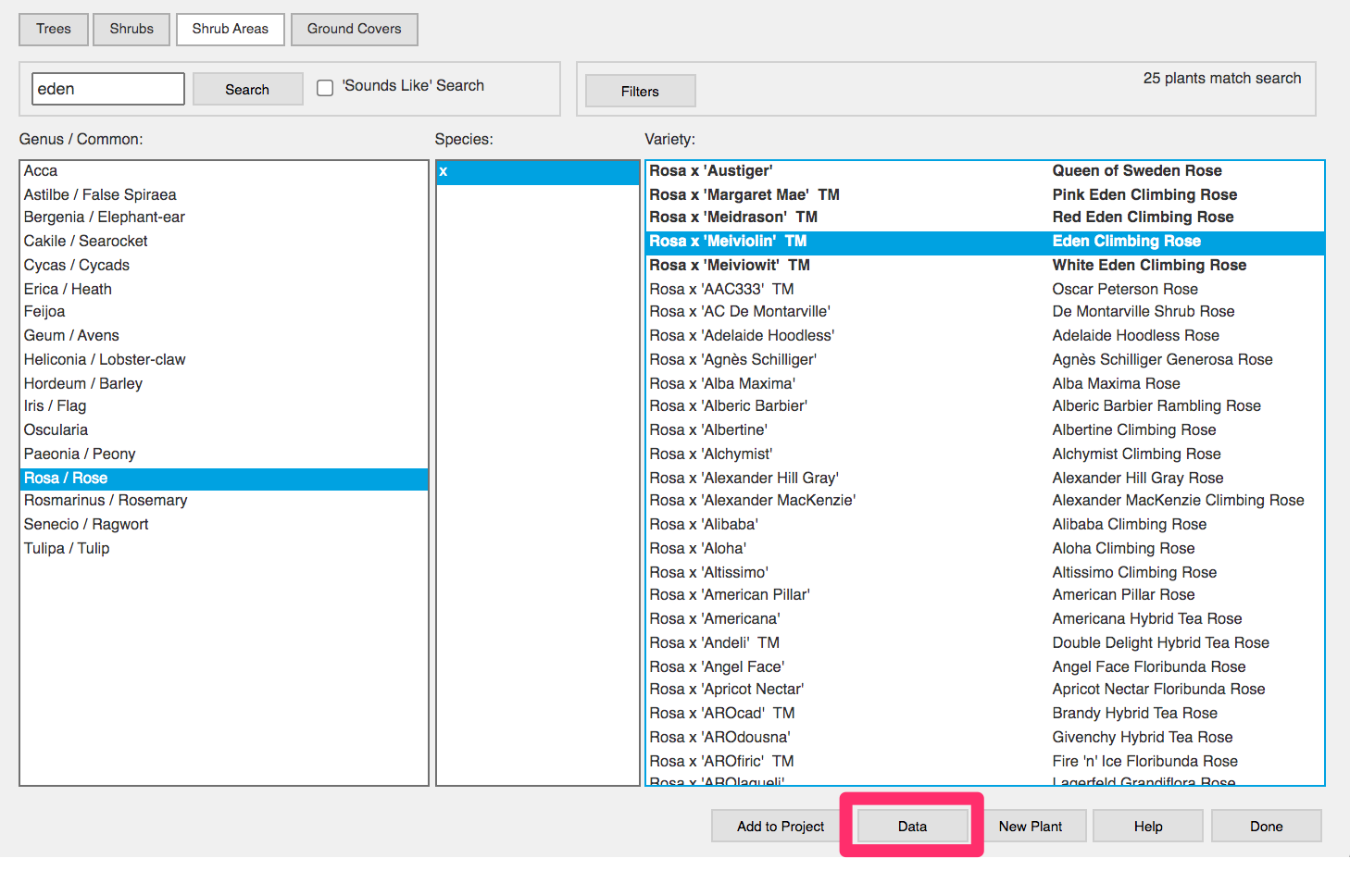
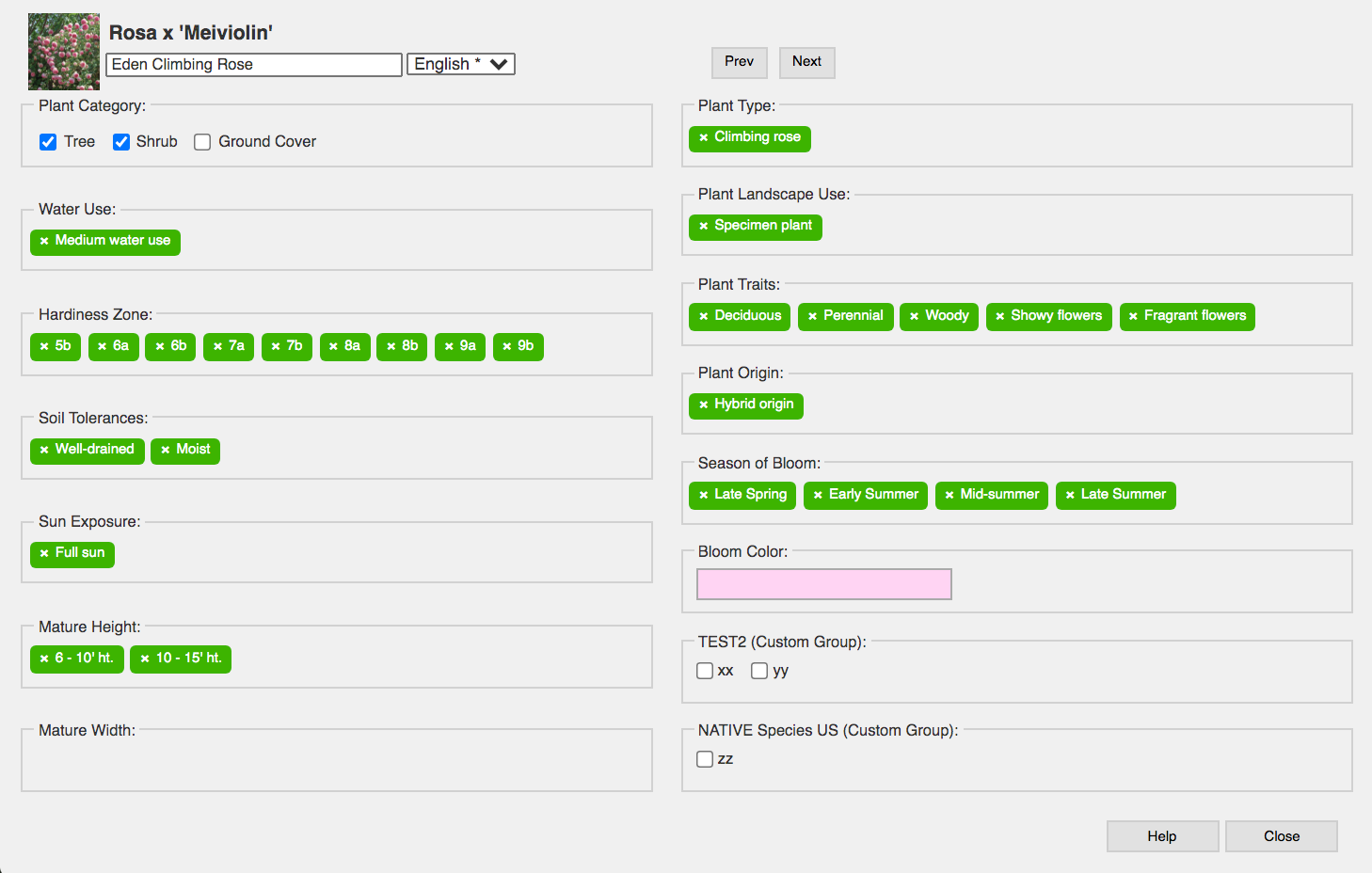
You'll be brought to a dialog box where you can view and add tags to the plant you're currently editing. For more information and instructions on this feature, see our plant data tagging system documentation.
Although all Land F/X users can edit tags, our team will continue to add data and vet user data for accuracy.
Importing Plants (and Their Symbols and Data) from Another Template or Project
If you find yourself adding the same plants to multiple projects, we recommend setting up a project template and then adding your commonly used plants to that template. You can then import them into a new project from that template. This practice can save you immeasurable amounts of time, considering all the data you need to fill out for each plant you create. With templates, you only need to add and configure your plants once, then import them – along with all attached data – into the present project.
For further information on, and instructions for, importing plants from a template, see our Importing Plants documentation.
Templates and Why You Should be Using Them
Our software allows you to add plants and other smart objects to a project, configure all data for these objects, and then save that project as a template. Once saved, a template becomes a limited database of those items you use the most often, along with the data you've assigned to them.
See our Templates documentation to find out more about why templates are such a good idea, and learn how to set up and use a template.
Copy from DWG
Need to grab a plant from another design? You can copy a plant from another DWG and add it to a new project and drawing.
This feature replaces the Add from DWG button in the Add Plant dialog box, which we discontinued, along with the Add from Project button, with Version 11 (2015).

To copy a plant from another DWG, open that drawing and right-click the plant.
Select Clipboard from the menu that opens.
Then select Copy with Base Point from the sub-menu that opens.
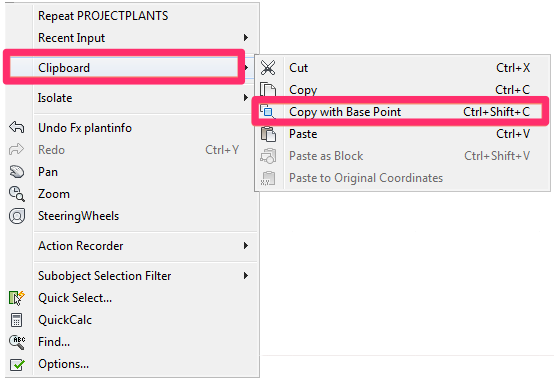
The Command line will prompt you to Specify base point. Click a point within the plant symbol to set that point as the basepoint for copying.
The Command line will now prompt you to Select objects. Select the plant and press Enter.
Open the drawing where you want to place the plant. Right-click the location where you want to paste the plant.
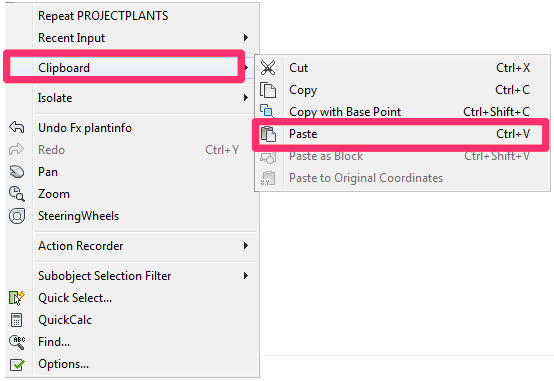
Select Clipboard from the menu that opens, then select Paste from the submenu that opens.
You can also simply hold down the CTRL + V keys (Windows) or the COMMAND + V keys (Mac) to place the plant.
The plant symbol will carry all attached data into the new drawing.
Adding a Copied & Pasted Plant to Your Project
Once you've copied the plant symbol into a new drawing, you'll need to take an additional step to add it to the project associated with that drawing.
Open our Block Data/Edit Plant tool:
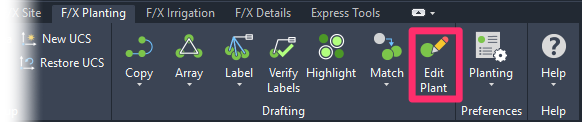
F/X Planting ribbon, Edit Plant button
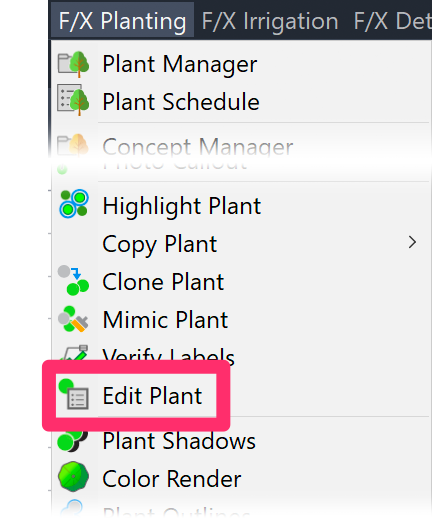
F/X Planting menu, Edit Plant option
or by typing FX_PlantInfo in the Command line
The cursor will turn into a pickbox. Click the plant symbol you've just placed in your drawing.
The Plant Info dialog box will open.
Make any necessary changes to the plant data, then click OK.
The plant, along with the data you've assigned to it, will be added to the current project.
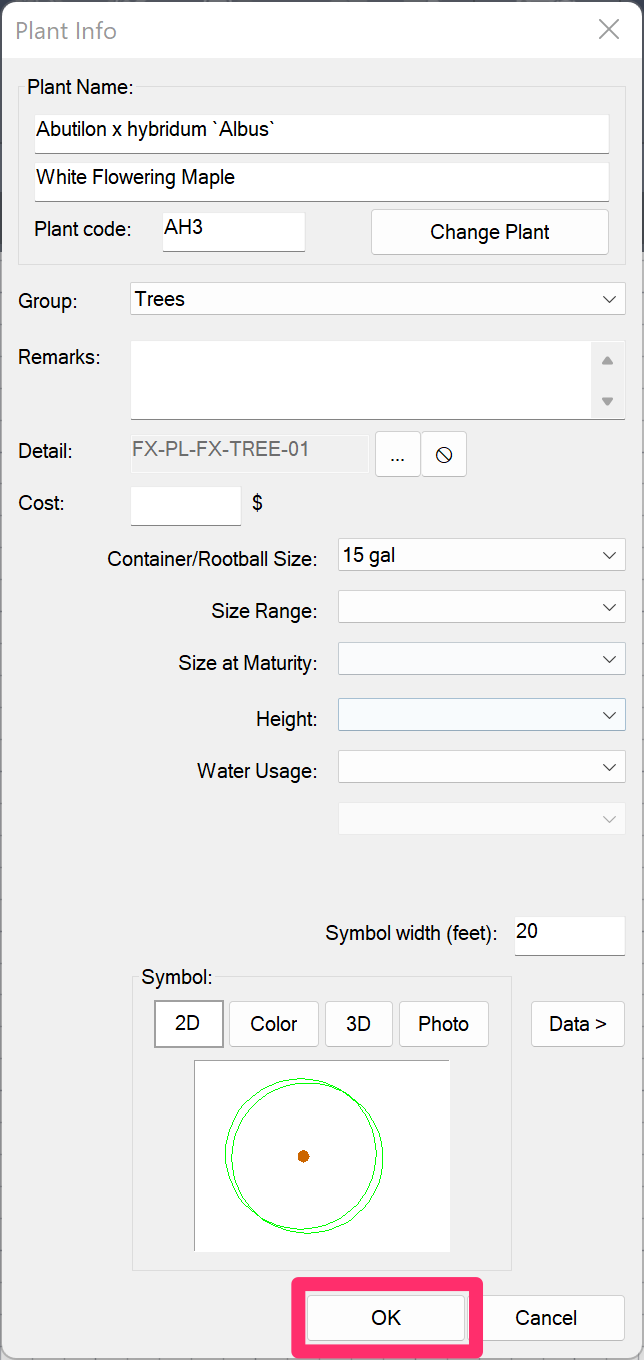
Adding Several Copied & Pasted Plants at Once
If you copy and paste several different plant varieties into your drawing, you can add them all to your project at once by simply running a Plant Schedule. When you place your schedule, all plants you've copied and pasted into your drawing will be added automatically to the Plant Manager.
Accounting for Existing Plants on Your Site
Quick video
Do you need to account for existing plants on your project site so they too can be called out with labels and listed in your Plant Schedule?
In an effort to further legitimize our plant database, we've removed users' abilities to add words such as existing, mulch, remove, or gravel to plants' names, as the terms are outside the realm of plant nomenclature. In our overhauled plant data tagging system, you can now only add plant species that we can verify and make available to all other Land F/X users.
However, you still have a few options for adding plants to your projects and including the term existing in their names.
Regardless of which method you use for accounting for existing plants, we recommend placing these plant symbols in their own drawing file and then Xrefing this plan into your design drawing file. This practice will keep your existing conditions separate from your design for better organization and easier troubleshooting.
Create Concept Design Groups (Concept Plant Manager)
One method for dealing with existing plants is to add them to the Concept Plant Manager as a Design Group.
More information & instructions
Add a Plant to Your Project, Then Change Its Name
You can also choose to simply edit a plant from the Plant Manager and change its name. More information & instructions
Generic Plants
Finally, if you want to place symbols to represent existing plants in a landscape but don't need to count them in your schedule, you can use Generic Plants.
Adding a New Plant to Our Master Database
Can't find a specific plant in our database? You can simply add it yourself. If our team approves your plant, it will be available to every Land F/X user worldwide. More information and instructions
Creating a Mix of Seeds or Plant Species
We make it easy to create your own custom mixes of seeds, sods, grasses, or other plant species. You can do so by creating a Design Group in the Concept Plant Manager.
For more information and instructions, see our Create a Mix of Multiple Seeds or Plant Species documentation section. You can also see this feature in action by watching our Grass Mix Power Tip.
Related Webinars
- Getting Started with Planting F/X: We'll give you a full tour of our F/X Planting ribbon, covering everything from adding, placing, and labeling plants to error checking, scheduling, and turning on our quick render tools. (1 hr)
- Migrate an Existing Plan into Land F/X: Do you plan to make the switch to Land F/X and have an AutoCAD plan you need to convert? Watch how quickly you can transform your dumb CAD plan into a smart Land F/X plan. (54 min)
- LandscapeHub and Land F/X: Follow along as we showcase our first integrated plant schedule export software, LandscapeHub. We'll go over some of its cost estimating and species availability features, which are tied directly to local nurseries, and show you how to use these tools to inform your plant species choices and design decisions. (48 min)
- Setting up Templates and Preferences for Repeat Clients: To save time and increase your accuracy, learn how to deliver a consistent drawing package for your repeat clients by setting up project templates and Preference Sets. (50 min)
- Using PlantFile in Land F/X: PlantFile creator Peter Kirkland shows off what you can do with PlantFile – a powerful resource for botanical data – and how it connects to Land F/X. (1 hr 16 min)
- Using Plant Templates: Project templates are focused and reusable palettes of your most frequently specified plants. This intermediate-level webinar will cover the best workflow for customizing templates. (1 hr 1 min)
Troubleshooting
Question: Can I import an Excel plant list?
Issue: Not all plants in the drawing match the project data
Issue: Can I make multiple plant palette templates?
Issue: You are experiencing a significant delay when attempting to add or place plants
Issue: Several buttons in the Plant Manager are grayed out and inaccessible
Issue: One or more of your plants are missing from the Plant Manager
Issue: You are unable to change the rotation of a hatch pattern
Issue: You are unable to change the rotation of a hatch pattern
Issue: A placed Land F/X groundcover hatch looks fragmented or isn't joined like it should be