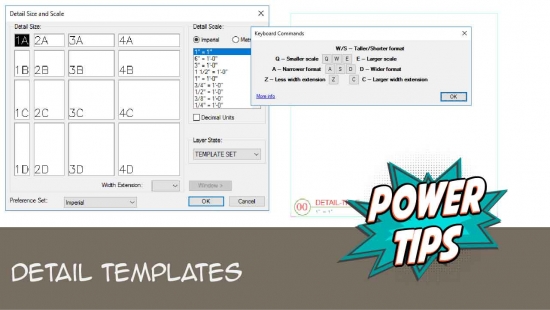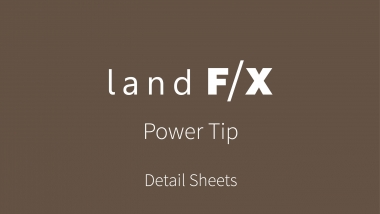Placing Details on a Sheet
Quick video
- Open Your Land F/X Project
- Setting Up Your Detail Sheets
- Place Details
- Placing Multiple Details at Once
- Related Webinars
- Troubleshooting
Once you've added details to your project, you can start placing them in a sheet in your drawing.
Note that details need to be placed on a Paper Space layout sheet – not in Model Space.
Open Your Land F/X Project
When you're ready to start placing details, make sure you have the correct Land F/X project open. See our instructions for opening an existing project.
Check the Detail Manager to ensure that you've added all the details you plan to use in that project. See our steps for adding details to a project.
Setting Up Your Detail Sheets
Quick video
Setting Up Your Paper Space Layout Sheets
You should already have a template set up for each size layout sheet you plan to use in your drawings, as well as a drawing template (DWT file) and title block template.
If you haven't set up your drawing, layout, and title block templates yet, please follow our instructions to:
Each of your detail sheets needs to be assigned to a Paper Space layout tab. You can set up the detail sheet(s) for your project using our Sheet Index, or you can create sheets on the fly when placing details.
Placing a Detail Sheet Template
A detail Sheet Template grid is a convenient way to quickly divide the sheet area defined in your layout tab with a grid that conforms to your detail template size. You can use this feature to create a grid that will allow you to line up your details in an orderly, organized fashion.
This feature may not be necessary with your own sheet title block, as yours may already have a built-in grid layout for your detail template. You may often find yourself working with a title block other than your own – perhaps from a another consultant or from a client. In these cases, you may need to insert this sheet grid to help you organize your details.
If you plan on placing multiple details at once, you'll first need to place a Sheet Template on the sheet where you want to place the details.
Access the Sheet Template tool:
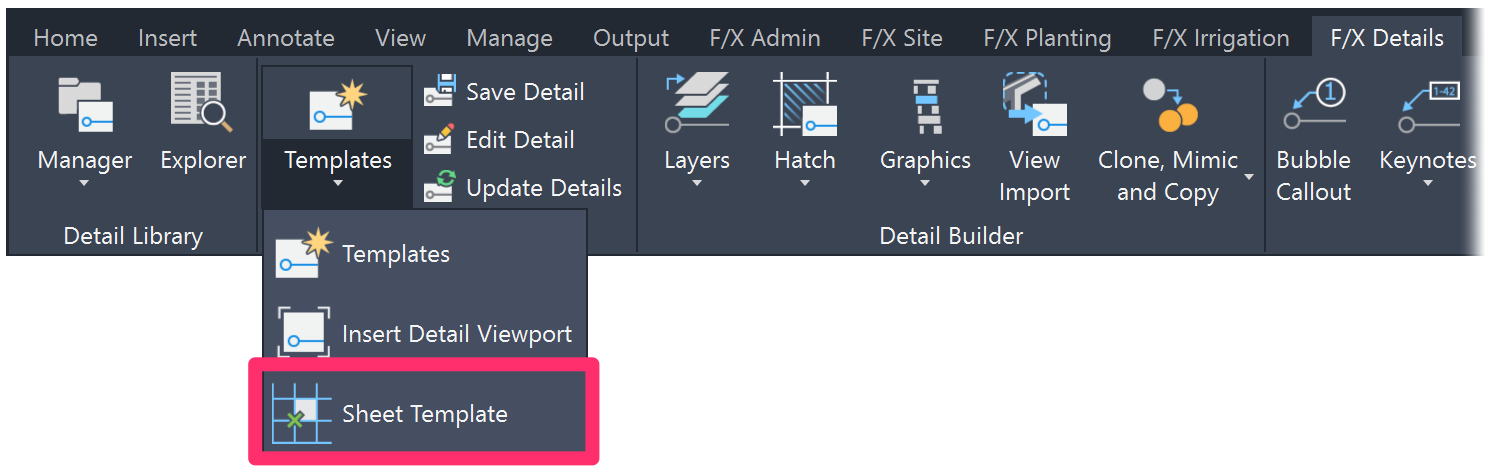
F/X Details ribbon, Sheet Template flyout
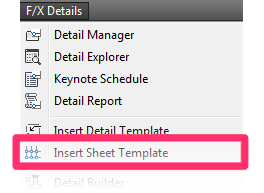
F/X Details menu, Insert Sheet Template option
or type DetailSheetTemplate in the Command line
The CAD Command line will prompt: Upper left window
Click the upper left corner of the area where you want the grid to start. The grid will automatically snap to the end of a line or an intersection, which may be a border line of the sheet.
You can also draw a rectangle on a non-plot layer that marks the boundary of the area where you want to place your Sheet Template. The Sheet Template tool will snap to the corner of that rectangle.
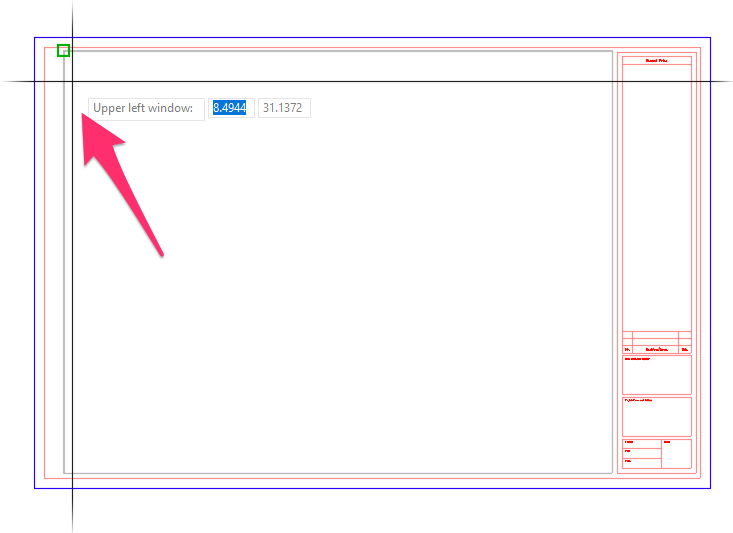
Once you select the upper left corner, the CAD Command line will prompt: Lower right corner
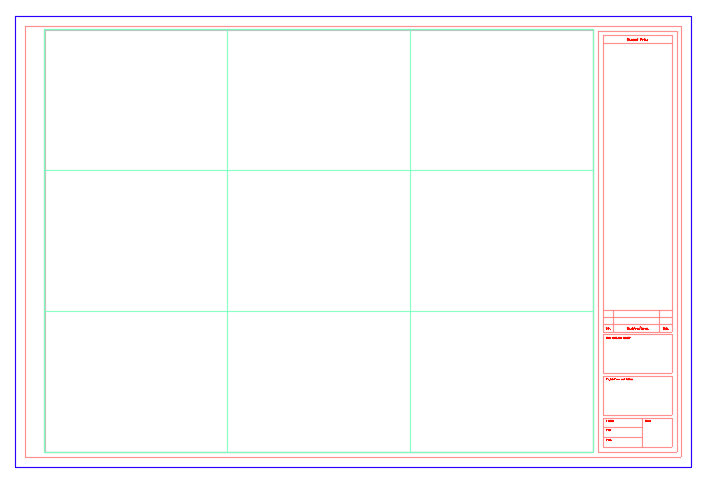
As you move your mouse down and to the right, a grid will appear, spanning between where you started and the current location of your crosshairs.The grid will also snap to the lower right corner of the sheet, or of a rectangle you've drawn.
The lines of this grid will be equal to or larger than your basic Detail Template size – never smaller.
The Sheet Template grid will be drawn as a block on a non-plot layer. If you want, you can erase the grid and re-draw it (if you got it wrong the first time), or turn off the layer if you don’t want it visible.
You now have a perfectly spaced and sized grid where you can place your details.
Placing Details
Our Detail Manager is your central location for adding details to your projects, placing them in your drawing sheets, and more. For detailed information on the Detail Manager, see our Detail Manager documentation.
Once you're ready to place your details, open the Detail Manager:
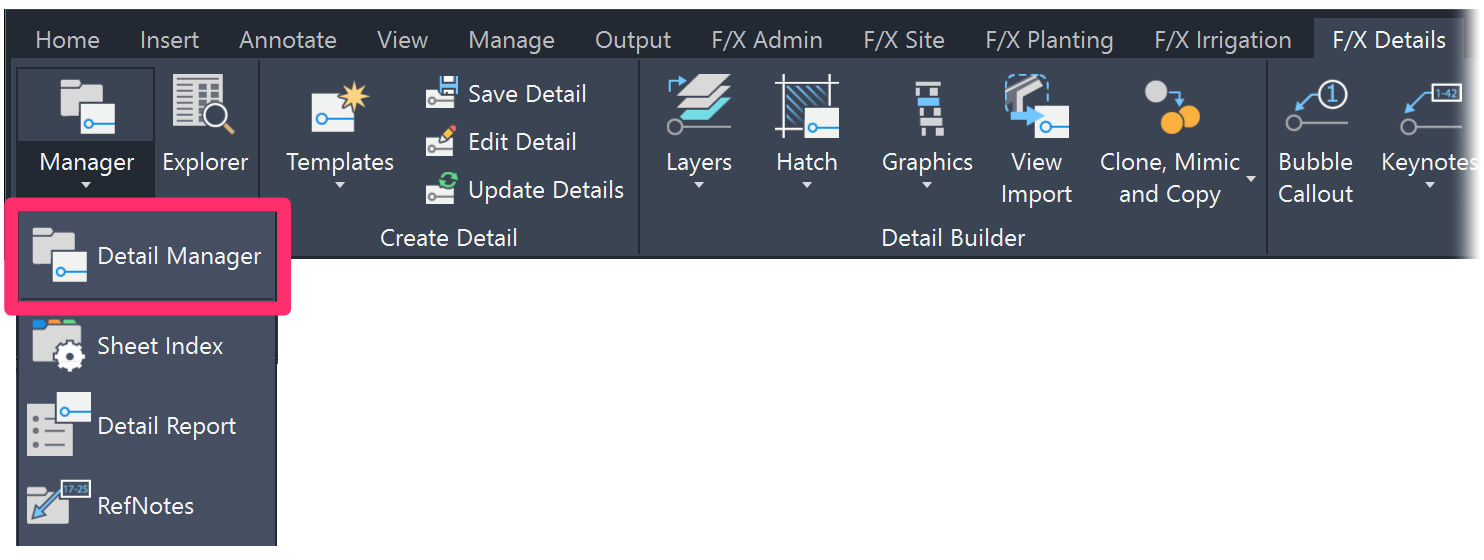
F/X Details ribbon, Detail Manager flyout
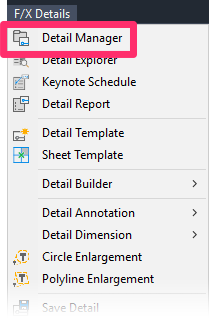
F/X Details menu, Detail Manager option
or type FX_DetailManager in the Command line
In the Detail Manager, highlight a detail you want to place.
Click Place to place the detail.
You can also double-click a detail, and it will place on the sheet. If you try to place a detail by double-clicking it while you're in Model Space, you'll be automatically prompted to place a detail callout in Model Space. Note that this option is not available with the Place button.
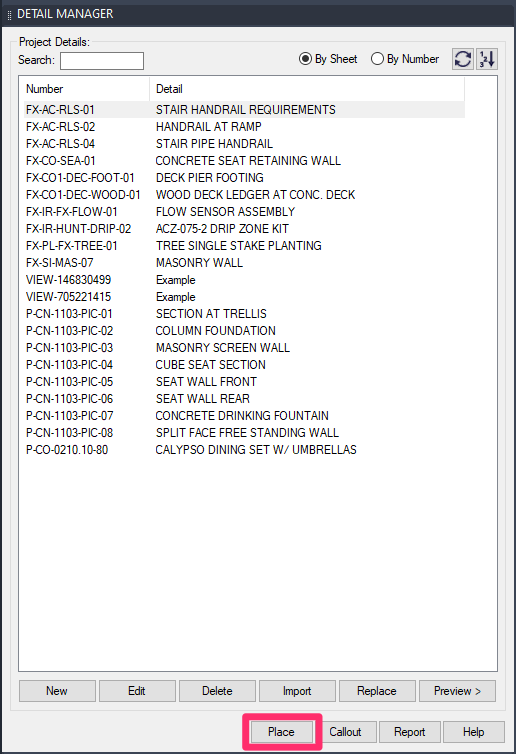
When you place a detail in a drawing associated with one of your Land F/X projects for the first time, the Select Current Sheet dialog box will open. Here, you can select the sheet where you want to begin placing details by either:
... creating a new sheet on the fly. If you choose to create a new sheet, enter a Sheet Number and Sheet Title.
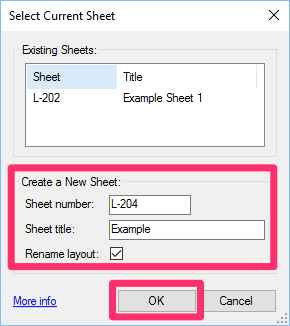
Renaming a Layout Sheet
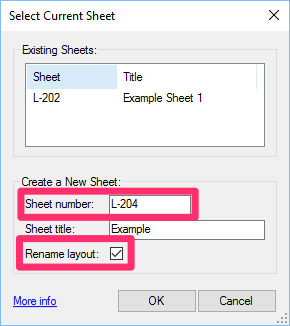
When placing a detail, you also have the option to rename the Paper Space layout sheet assigned to your detail sheet.
Before placing your detail, select the Rename layout option to rename the layout sheet based on the Sheet number entry you're currently assigning to the detail.
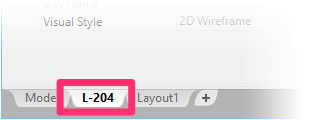
Click OK to continue placing the detail.
The Detail number dialog box will open. The system automatically defaults to the next available detail number (in this example, 1). You can keep the default number or enter another number you want to assign to the detail.
Click OK to place the detail.
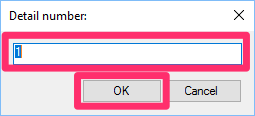
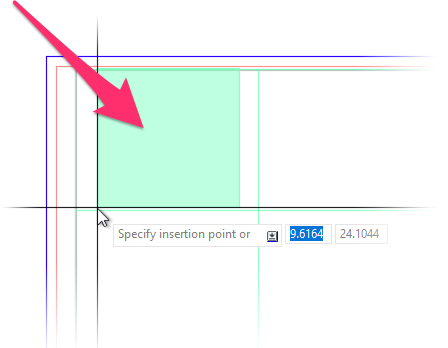
You'll be prompted to Specify insertion point. You'll also see a colored square or rectangle that serves as a guide for the size of the detail you're placing.
Click to place the detail within a square in the grid.
The detail will be placed in the grid square where you clicked.
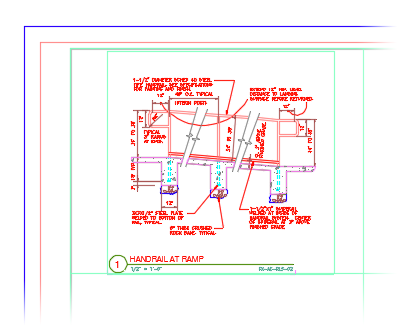
You can continue placing details into new squares of the grid on your sheet. If you run out of room, just create a new sheet and continue placing details there.
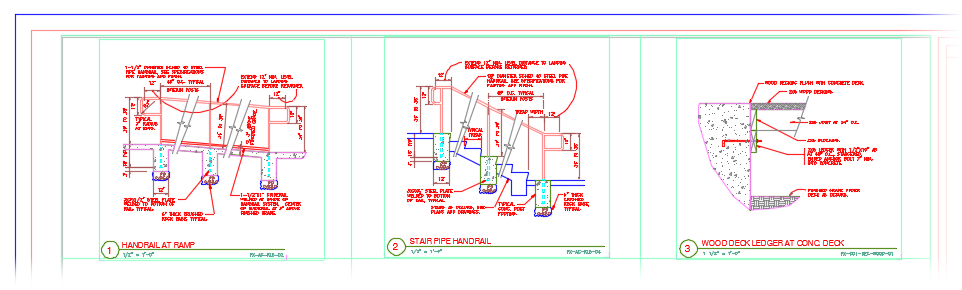
Placing Multiple Details at Once
Before placing multiple details at once, you'll need to have a Detail Sheet Template placed on the sheet where you want to place the details.
To place multiple details at once, hold down one of the following keyboard keys while selecting details in the Detail Manager:
- SHIFT: With this key held down, select multiple details in a row with a single click.
- CTRL: With this key held down, select each detail you want to place.
After selecting the details you want to place, click the Place button in the Detail Manager. All selected details will be placed and numbered at once. will place and number all the selected details at once, with numbering order following the current setting in the Details Preferences.
Related Webinars
- Details for Beginners: Take a full tour of our detail system, where you’ll learn how to navigate our detail library, find the details you need, and use them in your drawing set. (1 hr 1 min)
- Ask us Anything: Spotlight on Details: We show off some recently added features and lay out our ambitious plans for the future of details in AutoCAD and Revit. (1 hr 1 min)
- Design F/X Setup: Join us for a complete demonstration on how our software helps you manage and use construction details. We’ll provide an overview of our entire system, including instructions for placing a detail. (53 min)
- Sheet Set Manager and Land F/X: The AutoCAD Sheet Set Manager provides a fantastic method for coordinating large drawing packages with multiple DWG files. The Sheet Index, available within the Land F/X Project Manager, is another incredibly easy-to-use tool for organizing your drawing sheets. We'll cover the specific roles played by each, then show you how to set them up for best use with your Land F/X projects. (1 hr 7 min)
- Getting Started with the Detail Tools: We'll show you the basic tools you need to familiarize yourself with on the F/X Details ribbon, including our tools for placing details on your drawings. (58 min)
- Detail Tips And Tricks: Learn some advanced techniques and best practices to create details that communicate your design intent clearly, including how to place a detail template. (59 min)
- Sheet Setup and Management: We explore the Sheet Index and demonstrate our recommended setup process for maximum organization and efficiency, including creating a separate DWG for each layout and title block, Xrefing your main drawing into sheet files, and creating a sheet for your details. (1 hr)
Troubleshooting
Issue: Details are missing from the Detail Manager but are visible in Detail Explorer
Issue: You are experiencing a significant delay when attempting to add or place details
Issue: You placed a detail on a sheet in your drawing, and it came in with the number 00
Issue: Several buttons in the Detail Manager are grayed out and inaccessible
Issue: Bad DXF group (10) error when placing details
Issue: When you place a Detail Template, it's coming in with its insertion point off the tick mark
Issue: You selected a detail, and it doesn't have a title, scale, or number (no title block)
Issue: You placed a detail in Paper Space, and its title appeared twice
Issue: All default Land F/X details don't have a title, scale, or number (no title block)